
To create a Trust Wallet, download the app, select “Create a New Wallet,” and secure your recovery phrase.
Downloading the Trust Wallet App
Finding Trust Wallet on App Stores
To start using Trust Wallet, locate it on your device’s app store:
- Apple App Store: Search for “Trust Wallet” and look for the app by “DApps Platform Inc.”
- Google Play Store: Search for “Trust Wallet” and select the official app with the correct logo and high ratings.
Downloading Trust Wallet on iOS
Follow these steps to download Trust Wallet on iOS:
- Open App Store: Search for “Trust Wallet.”
- Tap “Get”: Authenticate with Face ID, Touch ID, or your Apple ID password.
- Install: Wait for the app to download and install. The icon will appear on your home screen.
Downloading Trust Wallet on Android
To download Trust Wallet on Android, follow these steps:
- Open Google Play Store: Search for “Trust Wallet.”
- Tap “Install”: Accept required permissions.
- Install: Wait for the download and installation. The icon will appear in your app drawer or on your home screen.
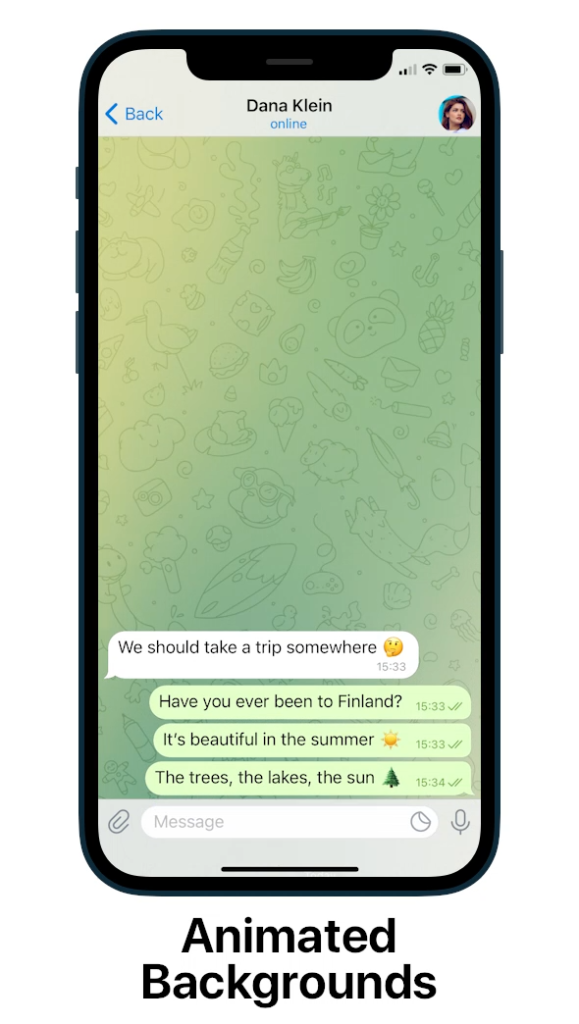
Installing Trust Wallet
Opening the App After Download
Once Trust Wallet is downloaded and installed on your device, follow these steps to start using it:
- Locate the App Icon: Find the Trust Wallet icon on your home screen or in your app drawer.
- Tap to Open: Tap on the Trust Wallet icon to open the app. The app will launch and take you to the welcome screen where you can begin the setup process.
Granting Necessary Permissions
To ensure Trust Wallet functions correctly, you need to grant it certain permissions:
- Camera Access: Trust Wallet may request access to your device’s camera for scanning QR codes, which makes it easier to receive and send cryptocurrencies.
- Storage Access: The app might request access to your device’s storage to securely store encrypted wallet data and backups.
- Notifications: Enabling notifications is optional but recommended for alerts on transaction confirmations and security updates.
To grant these permissions:
- Step 1: When prompted, tap “Allow” or “Grant” on the permission request dialogs.
- Step 2: If permissions are initially denied, enable them later through your device settings by finding Trust Wallet in your apps list and adjusting the permissions.
By opening the app after download and granting the necessary permissions, you ensure Trust Wallet operates smoothly and securely on your device.
Setting Up a New Wallet
Creating a New Wallet Account
To set up a new wallet in Trust Wallet, follow these steps:
- Open the App: Launch the Trust Wallet app on your device.
- Select “Create a New Wallet”: On the welcome screen, tap “Create a New Wallet.”
- Backup Wallet: A screen will display a recovery phrase. Write down the phrase exactly as shown and keep it in a secure location. This phrase is crucial for recovering your wallet if you lose access to your device.
- Confirm Recovery Phrase: Trust Wallet will ask you to re-enter the recovery phrase in the correct order to ensure you have backed it up correctly. This step verifies that you have securely recorded the phrase.
Agreeing to Terms and Conditions
- Review Terms: Carefully read the Terms of Service and Privacy Policy presented by Trust Wallet.
- Agree and Continue: Check the box to indicate that you agree to the terms and conditions. Then tap “Continue” to proceed.
- Security Reminder: Trust Wallet will remind you of the importance of keeping your recovery phrase secure and never sharing it with anyone.
Finalizing Wallet Setup
- Enable Security Features: Set up additional security features like a passcode or biometric authentication (fingerprint or facial recognition) to protect your wallet.
- Access Your Wallet: Once all steps are completed, you will be taken to the main wallet interface where you can view and manage your cryptocurrencies.
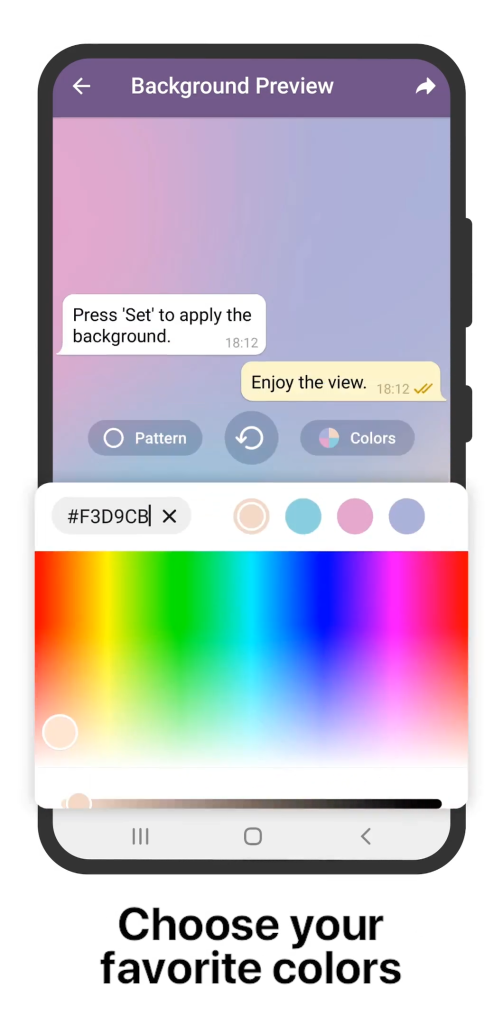
Securing Your Wallet
Writing Down the Recovery Phrase
Your recovery phrase is crucial for accessing and recovering your Trust Wallet. Follow these steps to ensure you write it down correctly:
- Exact Copy: Write down the recovery phrase exactly as it appears on the screen. Make sure to copy each word in the correct order without any mistakes.
- Physical Backup: Use pen and paper to record your recovery phrase. Avoid taking screenshots or storing it digitally to minimize the risk of hacking.
Storing the Recovery Phrase Securely
Properly storing your recovery phrase is essential to ensure the security of your wallet:
- Safe Location: Store the written recovery phrase in a secure place, such as a safe or a lockbox. Ensure that it is protected from damage and theft.
- Multiple Copies: Consider making multiple copies of the recovery phrase and storing them in different secure locations. This can help in case one copy is lost or damaged.
- Avoid Digital Storage: Do not store the recovery phrase on your computer, phone, or any other digital device to reduce the risk of cyber attacks.
- Confidentiality: Keep the recovery phrase private and never share it with anyone. Anyone with access to this phrase can gain control over your wallet and funds.
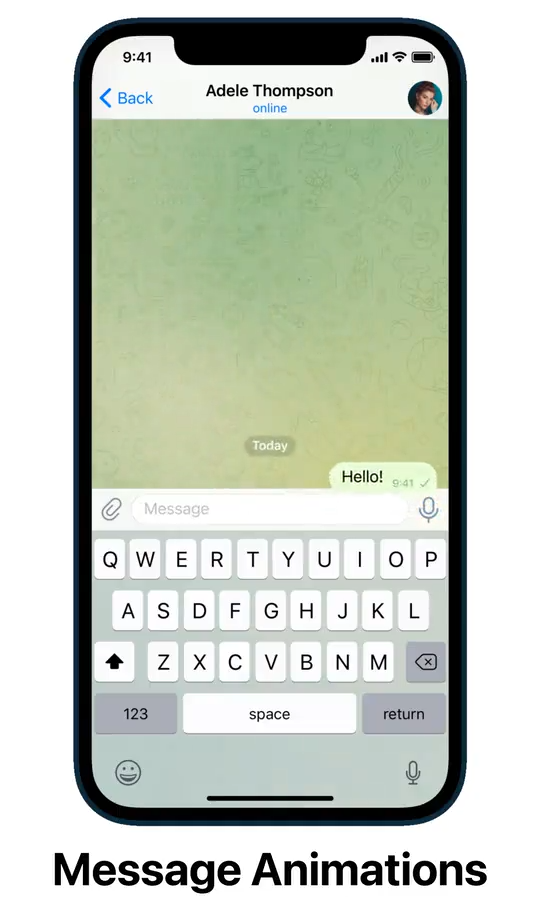
Customizing Wallet Settings
Setting Up Biometric Authentication
Enhancing your Trust Wallet’s security with biometric authentication adds an extra layer of protection. Here’s how to set it up:
- Open Trust Wallet: Launch the Trust Wallet app on your device.
- Access Settings: Tap the gear icon in the lower right corner to open the settings menu.
- Enable Biometric Authentication: Select “Security” and then toggle the switch for “Biometric Authentication” (this might be labeled as “Face ID” or “Fingerprint ID” depending on your device).
- Register Biometric Data: Follow the on-screen prompts to register your fingerprint or facial recognition data. This process may vary slightly depending on whether you use an Android or iOS device.
- Confirm Setup: Once registered, your biometric data will be used to unlock the app, adding an extra layer of security.
Creating a Strong Password
Setting a strong password is essential for protecting your Trust Wallet. Follow these steps to create and set a strong password:
- Go to Security Settings: In the Trust Wallet app, navigate to the “Security” section within the settings menu.
- Create Password: Select “Create Password” or “Change Password” if you have an existing password.
- Choose a Strong Password: Your password should be at least 12 characters long and include a mix of upper and lower case letters, numbers, and special characters.
- Confirm Password: Re-enter your password to confirm it, ensuring there are no typos.
- Save Your Password: Memorize your password or store it in a secure password manager. Avoid writing it down or sharing it with anyone.
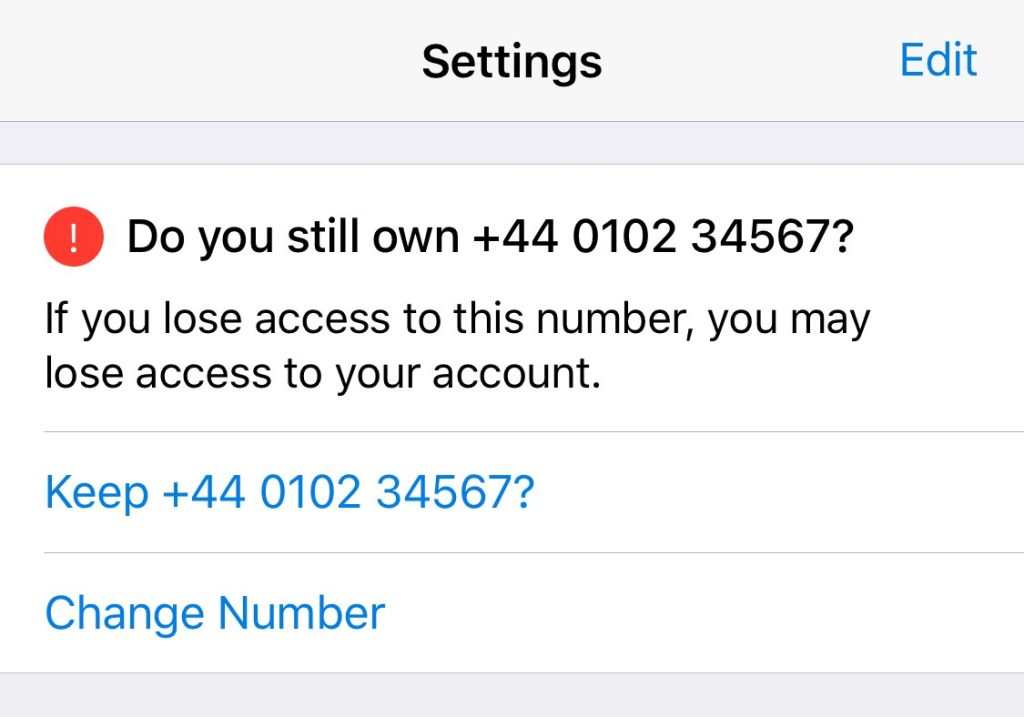
Adding Cryptocurrencies to Your Wallet
Finding Supported Cryptocurrencies
Trust Wallet supports a wide range of cryptocurrencies. Here’s how to find the ones you need:
- Browse Supported Coins: Open the Trust Wallet app and navigate to the main wallet screen. Tap the “+” icon in the upper right corner to access the list of supported cryptocurrencies.
- Search Function: Use the search bar to find specific cryptocurrencies by name or symbol. Trust Wallet supports popular coins like Bitcoin, Ethereum, Binance Coin, and many ERC-20 and BEP-20 tokens.
- Explore Categories: Trust Wallet organizes supported cryptocurrencies into categories such as “Top Coins,” “DeFi,” and “Stablecoins” to help you find what you need.
Adding and Managing Crypto Assets
Once you’ve identified the cryptocurrencies you want to add, follow these steps to add and manage them in Trust Wallet:
- Select Cryptocurrencies: Tap the toggle switch next to the cryptocurrencies you want to add to your wallet. This will enable them and display their balances on the main wallet screen.
- Manage Assets: Return to the main wallet screen where you will now see the selected cryptocurrencies listed.
- Receive Cryptocurrencies: To receive crypto, tap on the desired cryptocurrency from your wallet list, then tap “Receive.” This will display your wallet address and a QR code that others can use to send you crypto.
- Send Cryptocurrencies: To send crypto, tap on the cryptocurrency you wish to send, then tap “Send.” Enter the recipient’s address, the amount, and confirm the transaction.
- Track Transactions: Each cryptocurrency in your wallet has a transaction history. Tap on a cryptocurrency to view past transactions and monitor incoming and outgoing transfers.

Backing Up Your Wallet
Steps to Backup Your Wallet
Backing up your Trust Wallet is crucial to ensure you can recover your funds if you lose access to your device. Here’s how to do it:
- Open Trust Wallet: Launch the Trust Wallet app on your device.
- Access Settings: Tap the gear icon in the lower right corner to open the settings menu.
- Select Wallets: Tap on “Wallets” to view a list of all wallets associated with your app.
- Backup Your Wallet: Select the wallet you want to back up. Tap the “i” icon next to the wallet name to access wallet details.
- Show Recovery Phrase: Tap “Show Recovery Phrase” and carefully write down the 12-word recovery phrase in the exact order displayed.
- Secure Storage: Store this recovery phrase in a secure and private location. Do not store it digitally or share it with anyone.
Verifying Your Backup Information
After backing up your wallet, it’s important to verify that your recovery phrase is correct and properly secured:
- Verify Phrase Accuracy: Double-check the recovery phrase you’ve written down to ensure there are no mistakes or missing words.
- Test Recovery: Consider testing the recovery process by importing the recovery phrase into another instance of Trust Wallet on a different device. This ensures that the phrase is correct and can restore your wallet.
- Multiple Copies: Create multiple copies of the recovery phrase and store them in different secure locations to prevent loss due to physical damage or theft.
- Periodic Checks: Periodically check the security and condition of your recovery phrase storage to ensure it remains accessible and intact over time.