
To set up Trust Wallet on your computer, use an Android emulator like BlueStacks, download Trust Wallet from the Google Play Store, and install it.
Using an Android Emulator
Installing an Android Emulator
To set up Trust Wallet on your computer, you first need to install an Android emulator. An emulator allows your computer to mimic an Android device, enabling you to run Android apps.
- Popular Emulators: Some of the most popular Android emulators include BlueStacks, NoxPlayer, and MEmu. Each offers different features, so choose one that best fits your needs.
- Download and Install: Visit the official website of your chosen emulator. Download the installation file and run it. Follow the on-screen instructions to complete the installation.
- System Requirements: Ensure your computer meets the system requirements for the emulator, including adequate RAM, disk space, and a compatible operating system.
Setting Up Trust Wallet on the Emulator
Once the Android emulator is installed, you can set up Trust Wallet on it.
- Open the Emulator: Launch the Android emulator on your computer. It will simulate an Android environment.
- Google Play Store Access: Most emulators come with the Google Play Store pre-installed. Open the Play Store and sign in with your Google account.
- Search for Trust Wallet: In the Play Store, search for “Trust Wallet” and select the official app by “DApps Platform Inc.”
- Install Trust Wallet: Click on the “Install” button to download and install Trust Wallet on the emulator.
- Initial Setup: Once installed, open Trust Wallet from the emulator’s app drawer. Follow the on-screen instructions to create a new wallet or restore an existing one using your recovery phrase.
- Security Measures: Enable additional security features like biometric authentication or a strong password within the emulator to protect your wallet.
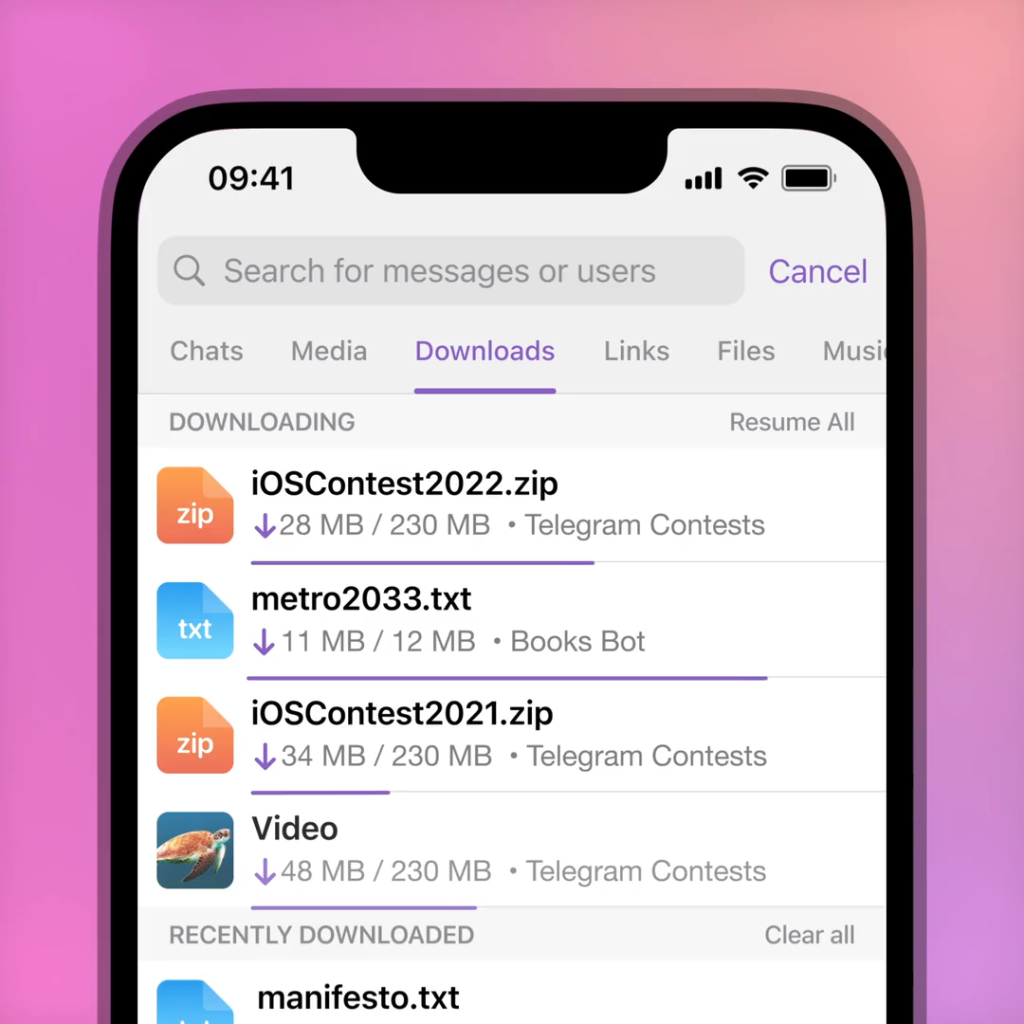
Choosing the Right Emulator
Popular Android Emulators for Trust Wallet
When selecting an Android emulator to run Trust Wallet on your computer, consider the following popular options:
- BlueStacks: Known for its user-friendly interface and high compatibility with various Android apps, BlueStacks is a top choice for many users. It offers a robust performance and supports both Windows and macOS.
- NoxPlayer: This emulator is favored for its speed and efficiency. NoxPlayer provides a smooth experience and is especially popular among gamers and app developers.
- MEmu: MEmu stands out for its performance optimization and support for multiple instances, allowing you to run several apps simultaneously. It’s a solid choice for those who need flexibility and power.
System Requirements for Emulators
To ensure the best performance while using an Android emulator, your computer should meet the following system requirements:
- Operating System:
- Windows: Windows 7 or higher
- macOS: macOS Sierra or higher
- Processor:
- Intel or AMD multi-core processor with virtualization technology enabled (Intel VT-x/AMD-V)
- RAM:
- Minimum: 4GB
- Recommended: 8GB or higher for better performance
- Disk Space:
- Minimum: 5GB of free disk space
- Recommended: SSD storage for faster read/write speeds
- Graphics:
- Up-to-date graphics drivers from Microsoft or the chipset vendor
Downloading Trust Wallet APK
Where to Download Trust Wallet APK
To ensure you are downloading the official and safe version of Trust Wallet APK, use the following sources:
- Official Trust Wallet Website: The most secure and reliable source is the official Trust Wallet website. Visit the site and navigate to the download section to find the APK link.
- Google Play Store: For Android users, the Google Play Store provides the Trust Wallet app. Search for “Trust Wallet” and install it directly from the Play Store to ensure you are getting the authentic version.
- Trusted Third-Party Websites: If you must use a third-party website, ensure it is reputable and well-known within the community. Websites like APKMirror can sometimes be reliable, but always proceed with caution.
Verifying the APK File
Before installing the Trust Wallet APK, it’s crucial to verify its authenticity to protect your device from malware and ensure you have the official app.
- Check the File Hash: Use a tool like SHA256 or MD5 hash checker to compare the file’s hash with the hash provided on the official Trust Wallet website. This ensures the file has not been tampered with.
- Review Permissions: Before installation, review the permissions requested by the APK. Trust Wallet should not ask for any unusual permissions that are unrelated to its functionality.
- Antivirus Scan: Run the APK file through a reliable antivirus or anti-malware program to check for any malicious code or threats.
- Community Feedback: Check forums and community sites for feedback on the APK file you are about to download. The cryptocurrency community often shares information about trustworthy sources and files.
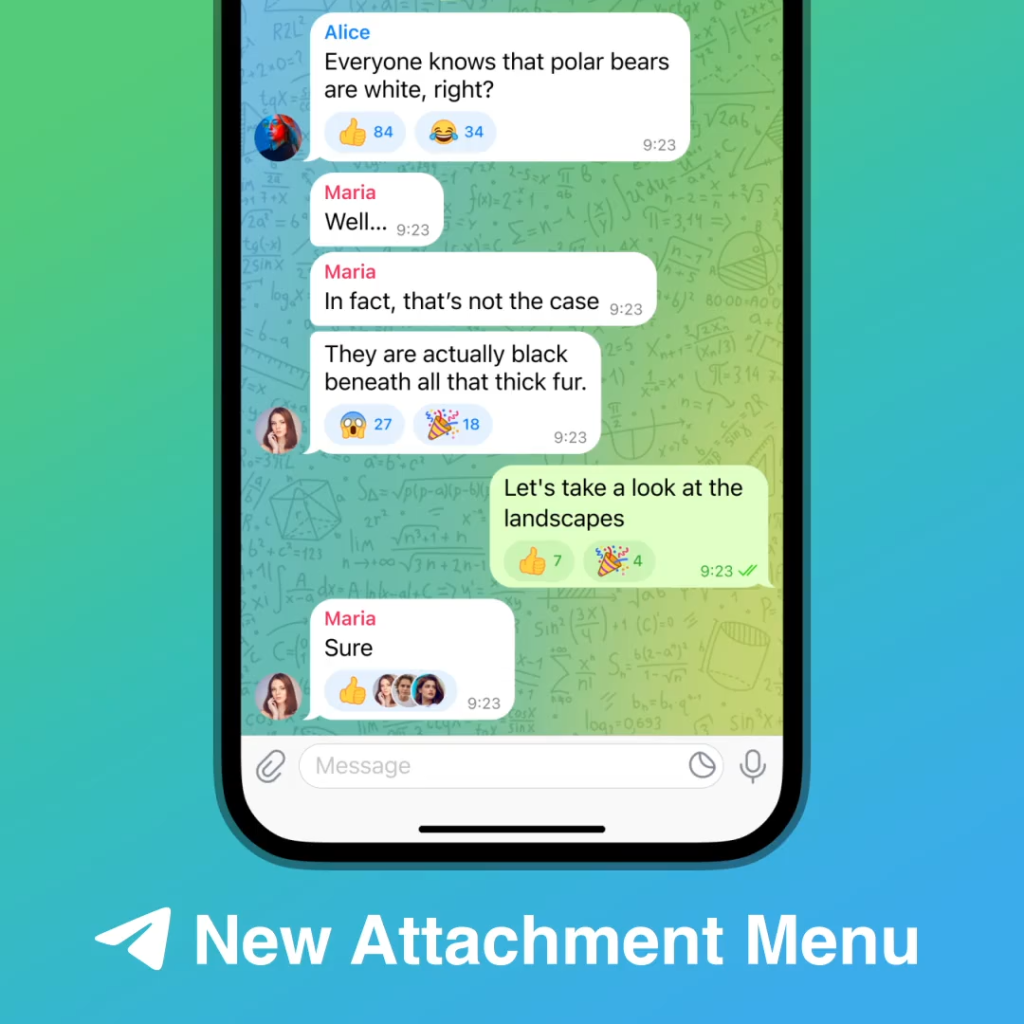
Installing Trust Wallet on the Emulator
Step-by-Step Installation Guide
To install Trust Wallet on your Android emulator, follow these steps:
- Open the Emulator: Launch your chosen Android emulator (e.g., BlueStacks, NoxPlayer, or MEmu) on your computer.
- Access Google Play Store: Open the Google Play Store within the emulator. Sign in with your Google account if prompted.
- Search for Trust Wallet: Use the search bar to find the “Trust Wallet” app. Ensure it is the official app by “DApps Platform Inc.”
- Install Trust Wallet: Click the “Install” button to download and install Trust Wallet within the emulator.
- Launch Trust Wallet: Once the installation is complete, open Trust Wallet from the emulator’s app drawer or home screen.
- Set Up Wallet: Follow the on-screen instructions to create a new wallet or restore an existing one using your recovery phrase. Write down your recovery phrase and store it securely.
Configuring Emulator Settings for Optimal Performance
To ensure Trust Wallet runs smoothly on your emulator, optimize the emulator settings:
- Allocate More RAM and CPU:
- Open the emulator’s settings menu.
- Find the performance settings, and increase the amount of RAM and CPU cores allocated to the emulator. For optimal performance, allocate at least 4GB of RAM and multiple CPU cores.
- Enable Virtualization:
- Ensure your computer’s BIOS settings have virtualization technology (Intel VT-x or AMD-V) enabled. This significantly improves emulator performance.
- Adjust Display Settings:
- Set the emulator’s resolution to a level that balances performance and usability. A lower resolution can improve speed, while a higher resolution offers better visuals.
- Update Graphics Drivers:
- Ensure your computer’s graphics drivers are up to date. This enhances the emulator’s ability to render graphics smoothly.
- Clear Cache Regularly:
- Periodically clear the emulator’s cache and unnecessary data to keep it running efficiently.
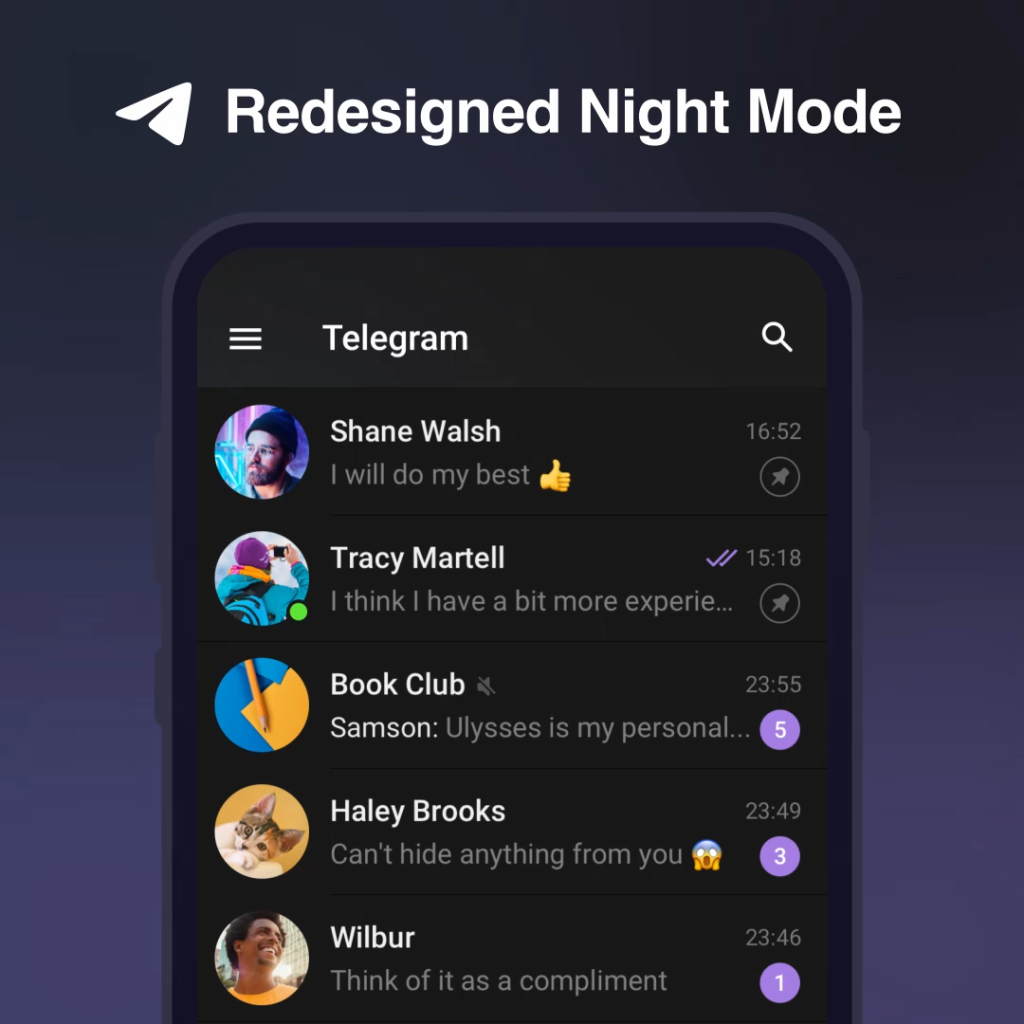
Setting Up Your Trust Wallet
Creating a New Wallet on the Emulator
- Open Trust Wallet: Launch the Trust Wallet app from the emulator’s app drawer or home screen.
- Create New Wallet: Select the option to create a new wallet.
- Agree to Terms: Read and agree to the terms of service and privacy policy.
- Backup Phrase: Trust Wallet will provide a 12-word recovery phrase. Write this down on paper and store it securely. This phrase is crucial for recovering your wallet if you lose access.
- Confirm Backup Phrase: Enter the 12-word recovery phrase in the correct order to confirm you have written it down accurately.
- Complete Setup: Once the recovery phrase is confirmed, your new wallet is set up and ready to use. You can now start receiving, storing, and managing your cryptocurrencies securely.
Restoring an Existing Wallet
- Open Trust Wallet: Launch the Trust Wallet app from the emulator’s app drawer or home screen.
- Restore Wallet: Select the option to restore an existing wallet.
- Enter Recovery Phrase: Carefully enter your 12-word recovery phrase in the correct order.
- Verify and Restore: Once the recovery phrase is verified, Trust Wallet will restore your wallet. This process may take a few moments.
- Access Wallet: After the restoration is complete, you will have access to your wallet with all your previous transactions and balances intact.
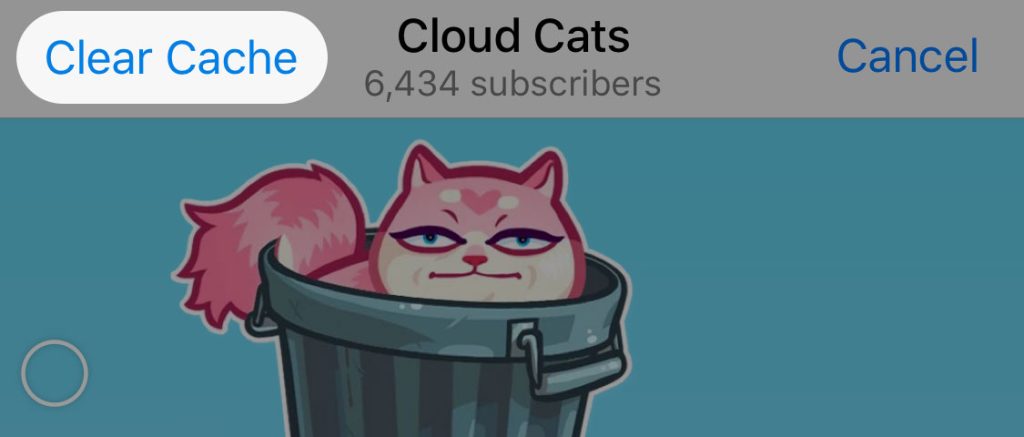
Securing Your Trust Wallet on the Emulator
Best Practices for Emulator Security
- Keep Software Updated: Regularly update both the Android emulator and Trust Wallet app to the latest versions to ensure you have the latest security patches and features.
- Use a Secure Network: Always use a secure, private network when accessing your Trust Wallet. Avoid public Wi-Fi networks that can be vulnerable to attacks.
- Install Antivirus Software: Use reputable antivirus software on your computer to protect against malware and other security threats that could compromise your emulator.
- Regular Backups: Periodically back up your recovery phrase and other important wallet information. Store these backups in a secure, offline location.
- Limit App Permissions: Only grant necessary permissions to the Trust Wallet app. Avoid installing unnecessary apps on the emulator that could pose security risks.
Enabling Additional Security Features
- Set a Strong Password: Use a strong, unique password for your Trust Wallet app. This adds an extra layer of protection against unauthorized access.
- Enable Biometric Authentication: If your emulator supports it, enable biometric authentication (like fingerprint or facial recognition) for added security. Note that this feature might be limited based on the emulator’s capabilities.
- Two-Factor Authentication (2FA): Whenever possible, enable two-factor authentication for your Trust Wallet and any related services. This provides an additional layer of security beyond just your password.
- Encrypted Storage: Ensure that your emulator and the Trust Wallet app use encrypted storage to protect your private keys and other sensitive information.
- Monitor Activity: Regularly monitor the activity within your Trust Wallet for any unauthorized transactions or suspicious behavior.
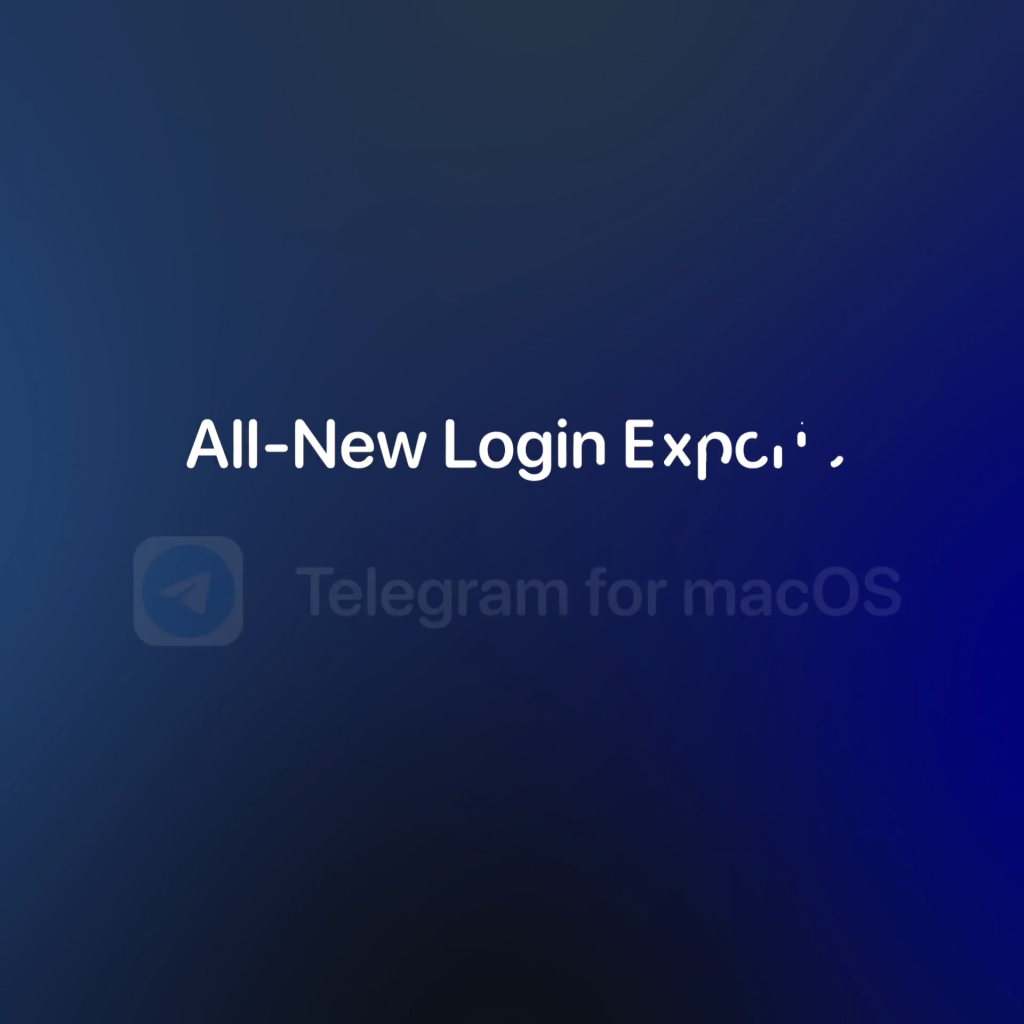
Troubleshooting Common Issues
Resolving Installation Problems
If you encounter issues while installing Trust Wallet on your emulator, consider the following solutions:
- Check System Requirements: Ensure your computer meets the minimum system requirements for running the emulator and Trust Wallet.
- Enable Virtualization: Make sure virtualization technology (Intel VT-x or AMD-V) is enabled in your BIOS settings, as this can improve performance and compatibility.
- Download from Official Sources: Always download the emulator and Trust Wallet APK from official sources to avoid corrupted or malicious files.
- Update Emulator: Ensure your emulator is up to date. Older versions might have compatibility issues with newer apps.
- Clear Cache: Clear the cache of the emulator to remove any corrupted files that might be hindering the installation process.
- Reinstall Emulator: If problems persist, try uninstalling and reinstalling the emulator. This can often resolve underlying issues.
Addressing Performance Issues on the Emulator
If Trust Wallet is running slowly or experiencing performance issues on your emulator, try the following tips:
- Allocate More Resources: Increase the amount of RAM and CPU cores allocated to the emulator through its settings. This can significantly boost performance.
- Open the emulator settings.
- Adjust the RAM allocation to at least 4GB (if available).
- Increase the number of CPU cores used by the emulator.
- Optimize Graphics Settings: Lower the emulator’s resolution and graphics settings to reduce the load on your system.
- Open the emulator settings.
- Select a lower resolution or adjust graphics quality settings to balance performance and visual clarity.
- Close Background Applications: Ensure no other resource-intensive applications are running in the background, which can free up system resources for the emulator.
- Update Drivers: Keep your computer’s graphics and system drivers updated to ensure optimal performance.
- Use SSD Storage: If possible, run the emulator on a computer with SSD storage rather than HDD, as this can improve read/write speeds and overall performance.
- Regular Maintenance: Perform regular maintenance on your computer, such as disk cleanup and defragmentation, to keep it running efficiently.