
To install Trust Wallet, download it from the Apple App Store or Google Play Store, then follow the on-screen setup instructions.
System Requirements
Supported Operating Systems
Trust Wallet is designed to be compatible with the most widely used mobile operating systems, ensuring accessibility for a broad range of users:
- iOS: Trust Wallet is available for iPhones and iPads running iOS 10.0 or later. This ensures compatibility with most Apple devices currently in use.
- Android: The app is compatible with Android devices running Android 5.0 (Lollipop) or higher. This includes a vast majority of smartphones and tablets on the market.
Required Device Specifications
To ensure optimal performance and user experience, Trust Wallet has certain minimum device specifications:
- Storage Space: Ensure your device has at least 50 MB of free storage space to download and install the Trust Wallet app without issues.
- RAM: A minimum of 2 GB of RAM is recommended for smooth operation of the app, ensuring it can handle multiple tasks and large transaction histories efficiently.
- Internet Connection: A stable internet connection is necessary for initial setup, regular use, and ensuring timely updates of blockchain data.
- Screen Resolution: For the best visual experience, a screen resolution of at least 720p is recommended. This ensures that all features and interfaces are displayed clearly and are easy to navigate.
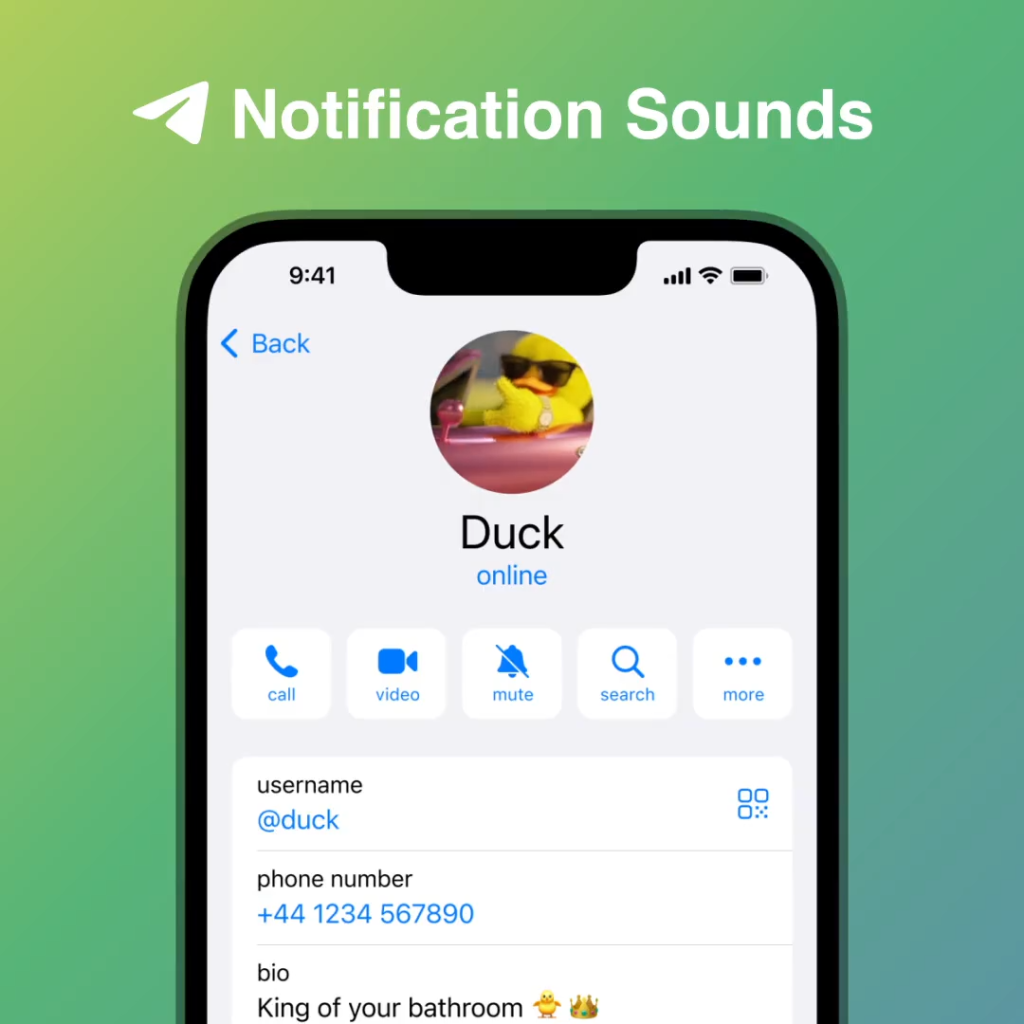
Downloading Trust Wallet
Finding Trust Wallet on App Stores
To download Trust Wallet, you first need to locate it in your device’s app store:
- Apple App Store: Open the App Store on your iOS device and use the search function to type in “Trust Wallet.” The official app should appear at the top of the search results.
- Google Play Store: On your Android device, open the Google Play Store and search for “Trust Wallet.” Look for the app with the official logo and a high number of downloads and positive reviews to ensure it’s the correct one.
Downloading Trust Wallet on iOS
Once you have found Trust Wallet in the Apple App Store, follow these steps to download it:
- Step 1: Tap on the “Get” button next to the Trust Wallet app. You may be prompted to authenticate using your Apple ID, Touch ID, or Face ID.
- Step 2: Wait for the app to download and install on your device. The installation process should take only a few moments, depending on your internet connection speed.
- Step 3: Once installed, you will see the Trust Wallet icon on your home screen. Tap on the icon to open the app and begin the setup process.
Downloading Trust Wallet on Android
To download Trust Wallet on an Android device, follow these steps:
- Step 1: Tap on the “Install” button next to the Trust Wallet app in the Google Play Store. You might be asked to accept certain permissions required by the app.
- Step 2: The app will begin downloading. Once the download is complete, the app will automatically install on your device.
- Step 3: After installation, you will find the Trust Wallet icon in your app drawer or on your home screen. Tap the icon to launch the app and start setting up your wallet.
Installation Process
Opening the App After Download
Once Trust Wallet is downloaded and installed on your device, follow these steps to start using it:
- Locate the App Icon: Find the Trust Wallet icon on your home screen or in your app drawer. It should appear as a blue icon with a white shield logo.
- Tap to Open: Tap on the Trust Wallet icon to open the app. The app will launch and take you to the welcome screen, where you can start the initial setup process.
Granting Necessary Permissions
To ensure Trust Wallet functions correctly, you need to grant it certain permissions. These permissions help the app operate securely and efficiently:
- Camera Access: Trust Wallet may request access to your device’s camera. This is necessary for scanning QR codes, which makes it easier to receive and send cryptocurrencies.
- Storage Access: The app might also request access to your device’s storage. This is required for securely storing encrypted wallet data and backups on your device.
- Notifications: Enabling notifications is optional but recommended. Trust Wallet uses notifications to alert you of important updates, transaction confirmations, and security alerts.
To grant these permissions:
- Step 1: When prompted, tap “Allow” or “Grant” on the permission request dialogs that appear. This will enable the necessary functions for the app to operate effectively.
- Step 2: If you initially deny any permissions, you can still enable them later through your device’s settings. Go to your device’s settings, find Trust Wallet under your apps list, and manually enable the required permissions.
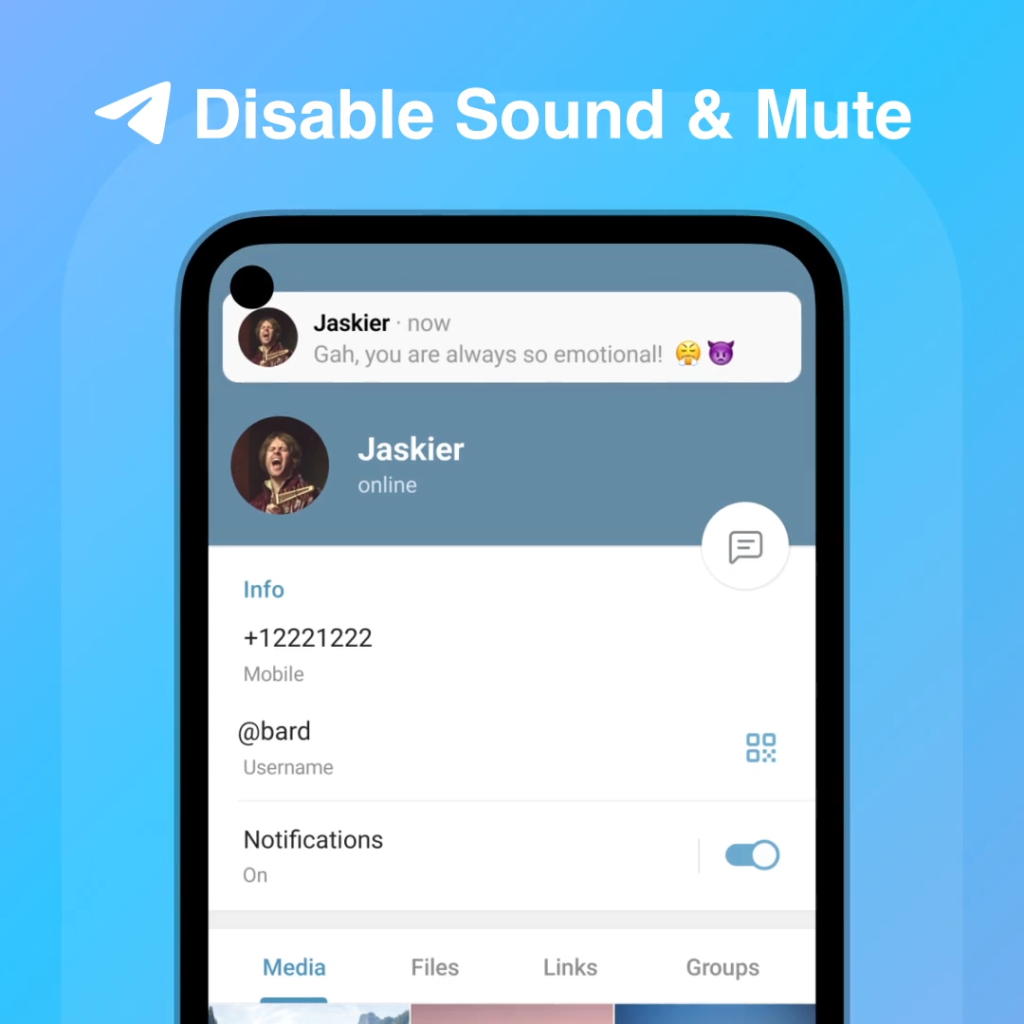
Setting Up Your Wallet
Creating a New Wallet
Setting up a new wallet in Trust Wallet is straightforward and ensures your digital assets are managed securely:
- Step 1: Open the Trust Wallet app and select “Create a New Wallet” on the welcome screen.
- Step 2: Agree to the Terms of Service and Privacy Policy by checking the box and tapping “Continue.”
- Step 3: A screen will appear with a recovery phrase (also known as a seed phrase). This is a crucial step in setting up your wallet.
Securing Your Recovery Phrase
Your recovery phrase is essential for accessing and recovering your wallet. Follow these steps to secure it properly:
- Step 1: Write Down the Phrase: Write down the recovery phrase exactly as it appears on the screen. Use a pen and paper and avoid storing it digitally to reduce the risk of hacking.
- Step 2: Store Securely: Store the written recovery phrase in a secure place, such as a safe or a lockbox. Avoid keeping it in easily accessible or obvious locations.
- Step 3: Confirm the Phrase: Trust Wallet will prompt you to confirm your recovery phrase by selecting the words in the correct order. This step ensures you have correctly written down the phrase and understand its importance.
- Step 4: Never Share Your Phrase: Keep your recovery phrase private and never share it with anyone. This phrase is the key to your wallet and should be treated with the highest level of security.
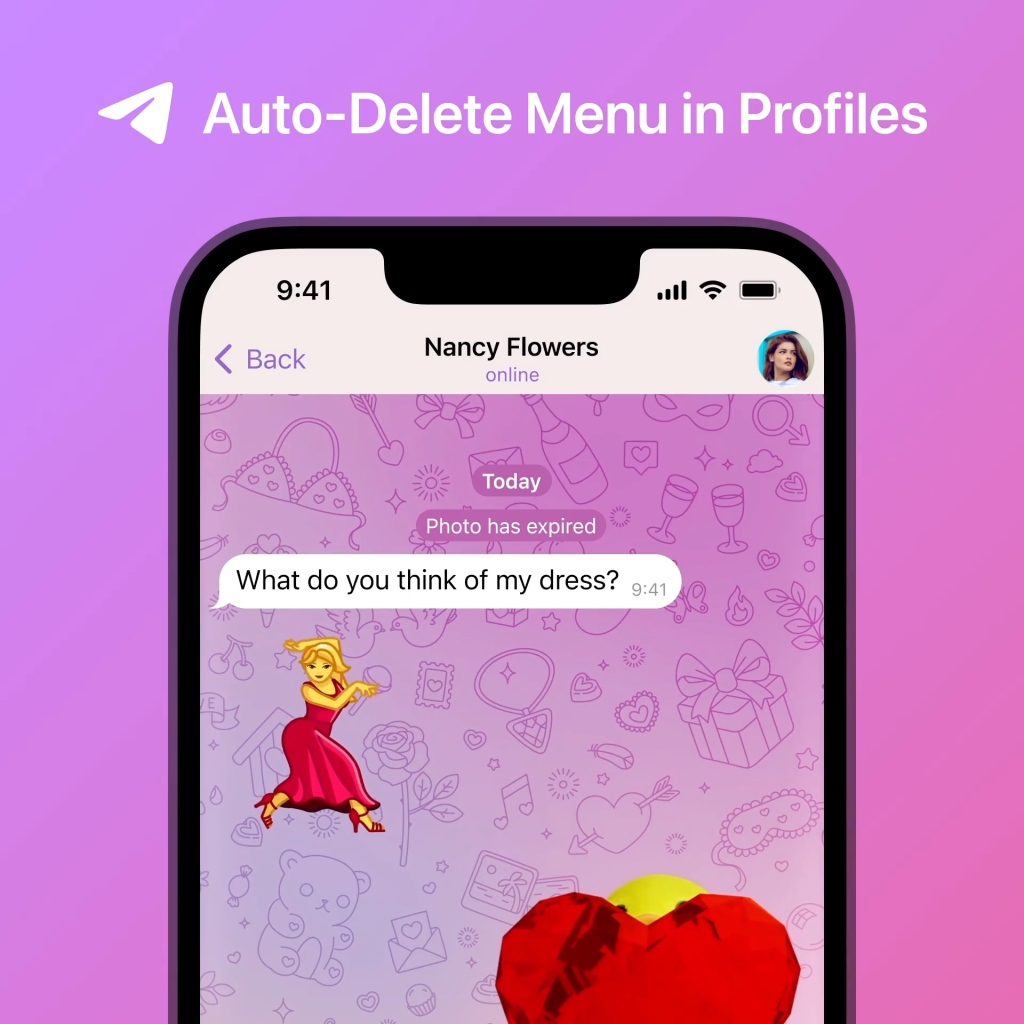
Importing an Existing Wallet
Steps to Import an Existing Wallet
If you already have a cryptocurrency wallet and want to import it into Trust Wallet, follow these steps:
- Step 1: Open the Trust Wallet app and select “I already have a wallet” on the welcome screen.
- Step 2: Choose the wallet type you want to import. Trust Wallet supports multiple types of wallets, such as multi-coin, Ethereum, Bitcoin, etc.
- Step 3: Enter Your Recovery Phrase: Input the recovery phrase (also known as the seed phrase) associated with your existing wallet. Ensure that you enter each word correctly and in the correct order.
- Step 4: Confirm Import: Tap “Import” to proceed. The app will validate your recovery phrase and begin the process of importing your wallet.
Verifying Imported Wallet Information
After importing your wallet, it is essential to verify that all information has been correctly transferred:
- Step 1: Check Balances: Review the balances of the cryptocurrencies in your wallet to ensure they match your expectations. Compare these with the balances in your previous wallet setup.
- Step 2: Confirm Transactions: Look through your transaction history to verify that all past transactions are correctly displayed. This ensures that the wallet has been imported accurately.
- Step 3: Verify Addresses: Ensure that the public addresses for your cryptocurrencies are correct. This can be done by cross-checking with your previous wallet or another source where you have the addresses recorded.
- Step 4: Test a Transaction: For added security, consider sending a small amount of cryptocurrency from or to your newly imported wallet. This test can help confirm that everything is functioning correctly.
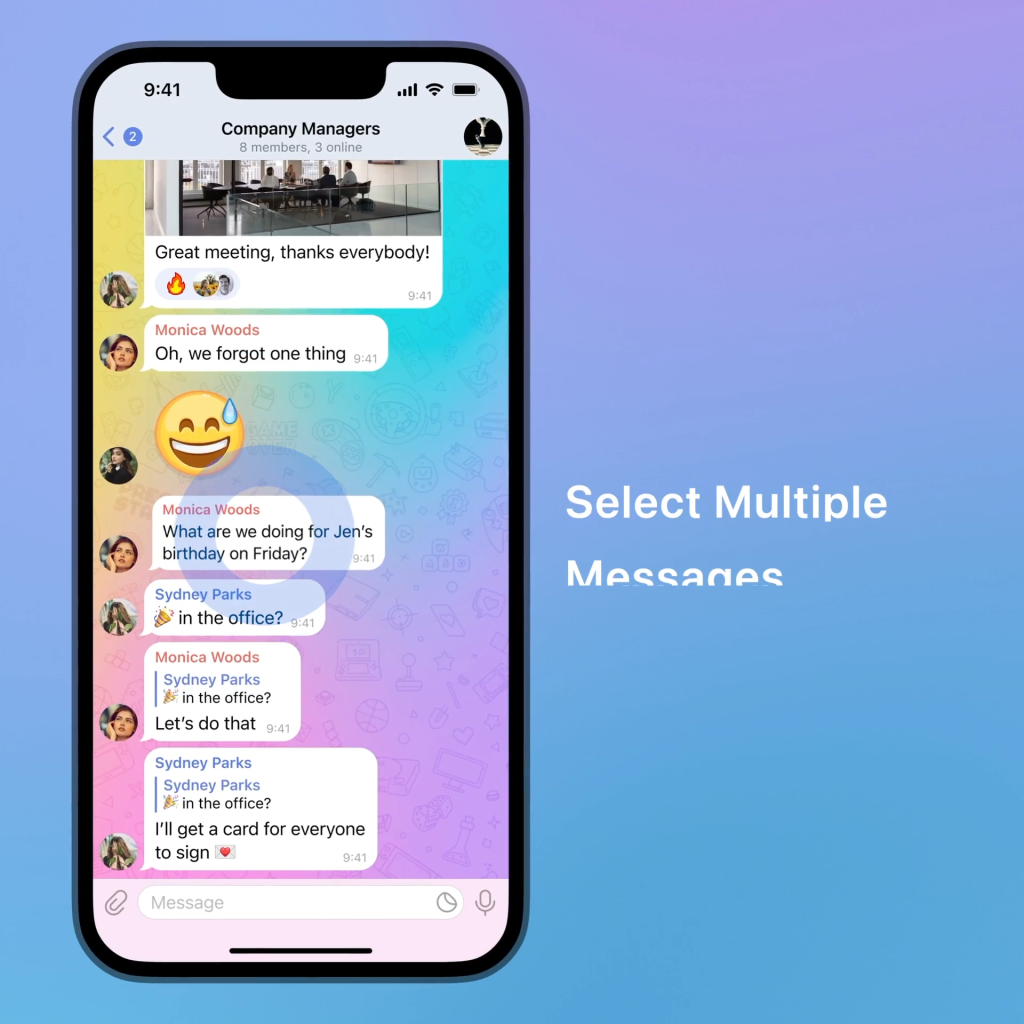
Initial Security Settings
Setting Up Biometric Authentication
Biometric authentication adds an extra layer of security to your Trust Wallet app by using your unique physical traits to verify your identity:
- Step 1: Open Trust Wallet and go to the settings menu by tapping the gear icon in the lower right corner.
- Step 2: Select “Security” from the settings options.
- Step 3: Enable Biometric Authentication: Toggle the switch next to “Biometric Authentication” (this might be labeled as “Face ID” or “Fingerprint ID” depending on your device).
- Step 4: Follow the prompts to register your biometric data, such as your fingerprint or facial recognition. This step will vary slightly depending on whether you use an Android or iOS device.
- Step 5: Confirm and Save: Once your biometric data is registered, confirm and save the settings.
Creating a Strong Password
In addition to biometric authentication, setting up a strong password helps protect your Trust Wallet:
- Step 1: Go to the settings menu in the Trust Wallet app and select “Security.”
- Step 2: Choose “Change Password” or “Create Password” if you haven’t set one up yet.
- Step 3: Enter a Strong Password: Create a password that is at least 12 characters long, combining upper and lower case letters, numbers, and special characters.
- Step 4: Confirm Password: Re-enter your password to confirm it and ensure there are no typos.
- Step 5: Save Your Password: Make sure to remember your password or store it securely in a password manager. Do not share your password with anyone.
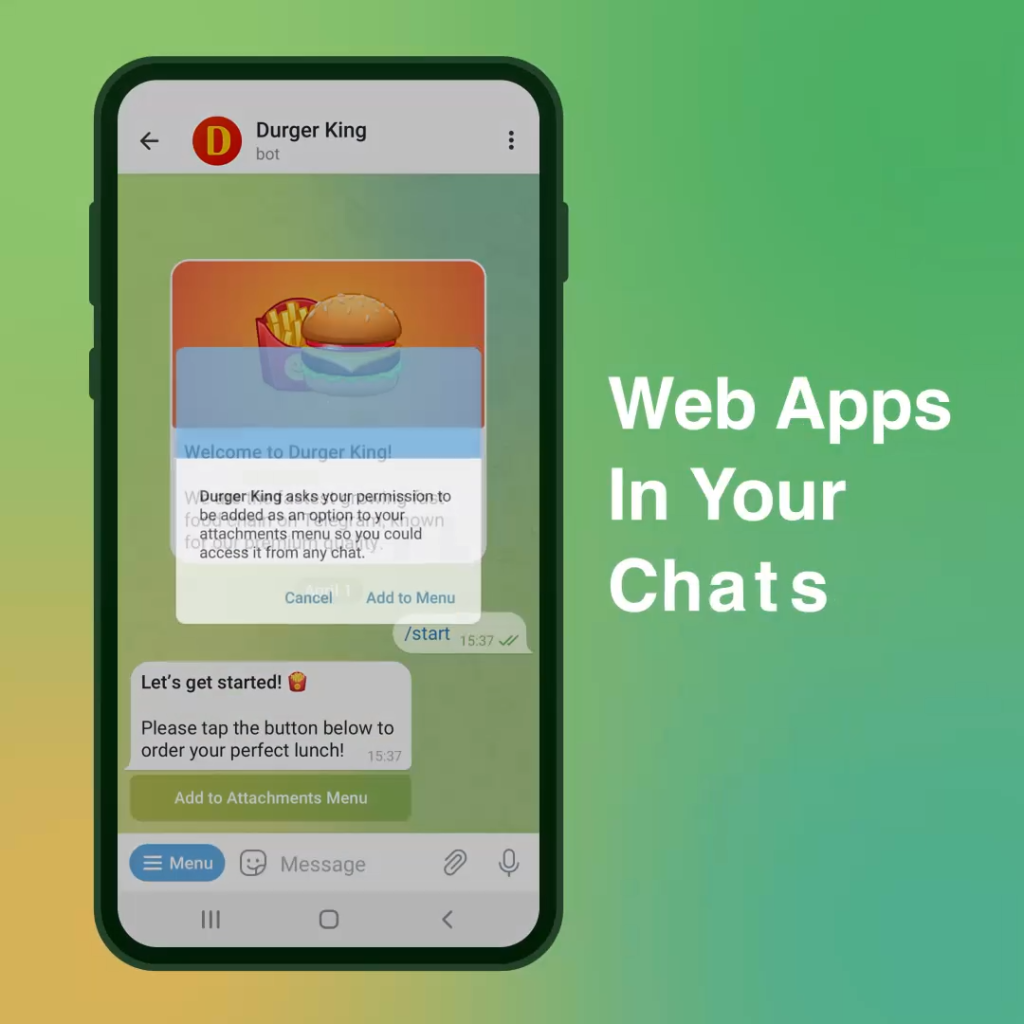
Troubleshooting Installation Issues
Common Installation Problems
When installing Trust Wallet, users may encounter several common issues:
- App Not Downloading: Sometimes, the app may not download due to connectivity issues or insufficient storage space.
- Installation Failure: The app might fail to install if the device does not meet the required specifications or if there are software conflicts.
- App Crashing: Newly installed apps might crash due to compatibility issues or outdated operating systems.
- Permission Errors: The app might not function properly if necessary permissions are not granted during installation.
How to Resolve Installation Errors
To address these common installation issues, follow these troubleshooting steps:
- Check Internet Connection: Ensure you have a stable internet connection before downloading the app. Switch between Wi-Fi and mobile data if necessary.
- Free Up Storage Space: Verify that your device has enough storage space. Delete unnecessary files or apps to make room for Trust Wallet.
- Update Device Software: Make sure your device’s operating system is up to date. Go to your device settings and check for any available software updates.
- Restart Your Device: Sometimes, a simple restart can resolve many installation issues. Restart your device and try installing the app again.
- Grant Necessary Permissions: During the installation process, make sure to allow all requested permissions. You can also manually enable permissions by going to your device settings, finding Trust Wallet in the apps list, and adjusting the permissions.
- Reinstall the App: If the app crashes or doesn’t function correctly after installation, uninstall Trust Wallet and reinstall it from the official app store.
- Check Device Compatibility: Ensure your device meets the minimum system requirements for Trust Wallet. If your device is incompatible, consider using a different device that meets the requirements.