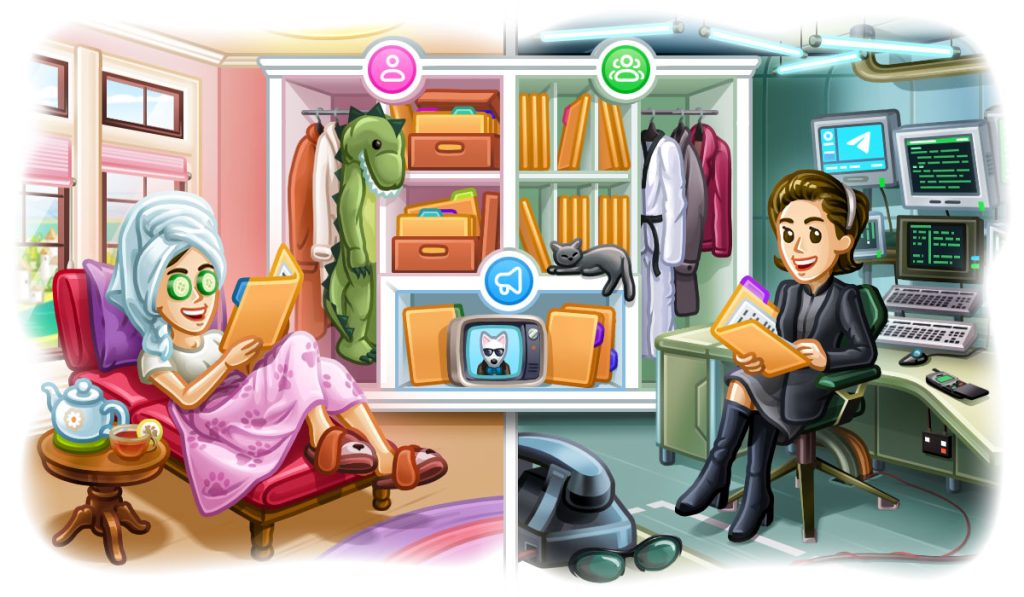
Download Trust Wallet from the App Store or Google Play, install it, and follow the on-screen instructions to create or import a wallet.
Downloading Trust Wallet
Finding the Trust Wallet App
To get started with Trust Wallet, the first step is to download the app from a trusted source.
- Official Website: Visit the Trust Wallet official website to find direct download links.
- App Stores:
- iOS Users: Go to the Apple App Store and search for “Trust Wallet.”
- Android Users: Go to the Google Play Store and search for “Trust Wallet.”
- Verification: Ensure that the app is developed by “DApps Platform Inc.” to avoid downloading counterfeit versions.
Compatibility with Devices
Before downloading, make sure your device meets the compatibility requirements for Trust Wallet.
- iOS Devices: Requires iOS 10.0 or later. Compatible with iPhone, iPad, and iPod touch.
- Android Devices: Requires Android 5.0 or higher. Compatible with most Android smartphones and tablets.
- Storage Space: Ensure your device has enough storage space for the app and future updates.
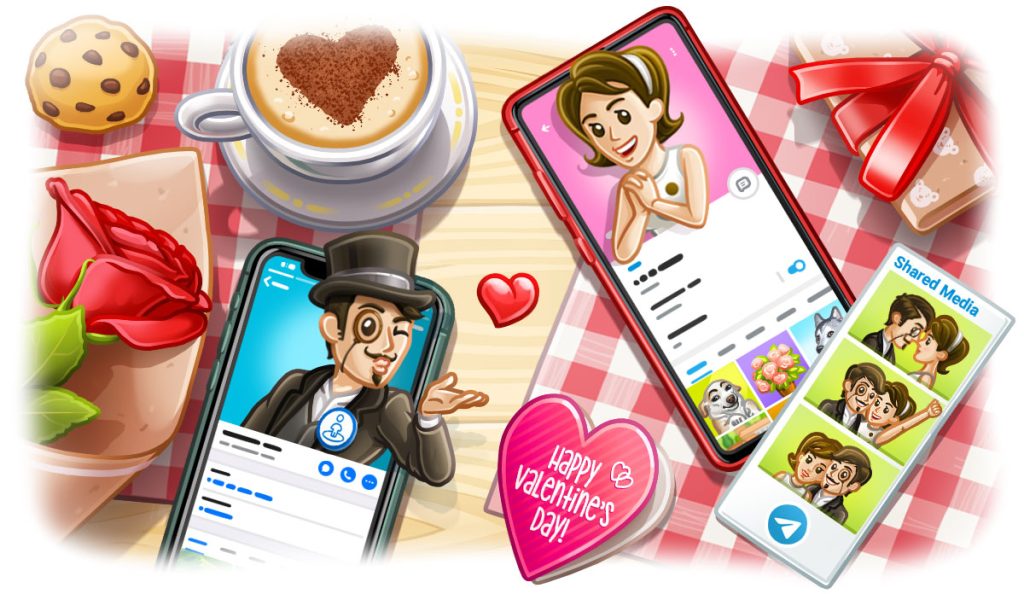
Installing the App
Steps for iOS Users
Installing Trust Wallet on an iOS device is straightforward. Follow these steps to get started:
- Open the App Store: On your iPhone or iPad, open the Apple App Store.
- Search for Trust Wallet: In the search bar, type “Trust Wallet” and look for the app developed by “DApps Platform Inc.”
- Download the App: Tap the “Get” button next to the Trust Wallet app to download and install it.
- Open the App: Once installed, tap “Open” to launch Trust Wallet.
- Create or Import a Wallet: Follow the on-screen instructions to create a new wallet or import an existing one using your seed phrase.
Steps for Android Users
Installing Trust Wallet on an Android device is also simple. Follow these steps to install the app:
- Open Google Play Store: On your Android device, open the Google Play Store.
- Search for Trust Wallet: Use the search bar to type “Trust Wallet” and find the app developed by “DApps Platform Inc.”
- Download the App: Tap the “Install” button to download and install Trust Wallet.
- Open the App: Once the installation is complete, tap “Open” to launch the app.
- Create or Import a Wallet: Follow the setup instructions to create a new wallet or import an existing one using your seed phrase.
Creating a New Wallet
Setting Up a Secure Password
When creating a new wallet in Trust Wallet, setting up a secure password is crucial to protect your assets.
- Choose a Strong Password: Use a combination of upper and lower case letters, numbers, and special characters to create a robust password.
- Avoid Common Passwords: Do not use easily guessable passwords such as “password123” or “123456”.
- Unique Password: Ensure your password is unique and not used for any other accounts.
- Store Password Safely: Write down your password and store it in a secure location. Do not share it with anyone.
Backing Up Your Seed Phrase
The seed phrase is essential for accessing and recovering your wallet. Backing it up properly ensures you won’t lose access to your funds.
- Write Down the Seed Phrase: Trust Wallet will generate a 12-word seed phrase. Write it down exactly as shown, in the correct order.
- Secure Storage: Store the written seed phrase in a secure place, such as a safe or a locked drawer. Avoid storing it digitally to prevent hacking risks.
- Do Not Share: Never share your seed phrase with anyone. Anyone with access to it can control your wallet.
- Verify Backup: Trust Wallet may ask you to verify your seed phrase to ensure it is backed up correctly. Follow the prompts to confirm your seed phrase.
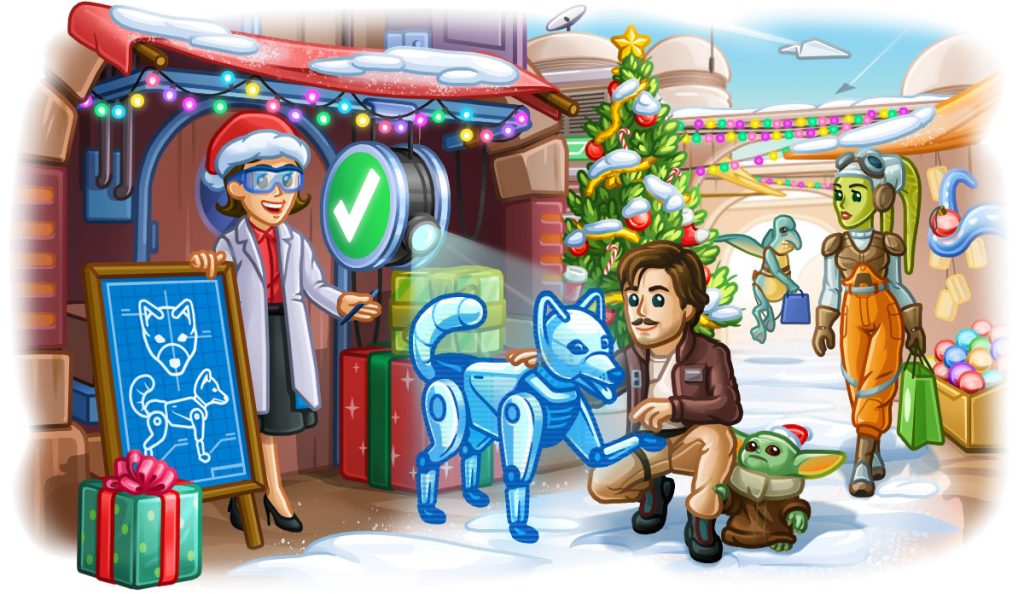
Importing an Existing Wallet
Using Your Seed Phrase
To import an existing wallet into Trust Wallet, you will need your 12-word seed phrase. Follow these steps to ensure a smooth import process:
- Open Trust Wallet: Launch the Trust Wallet app on your device.
- Select ‘Import Wallet’: On the main screen, choose the option to import an existing wallet.
- Enter Seed Phrase: Carefully enter your 12-word seed phrase in the exact order it was originally given. Double-check for any typos or misplaced words.
- Create a Password: Set a new, strong password for your imported wallet to enhance security.
- Confirm Import: Once you’ve entered the seed phrase and set up your password, confirm the import to access your wallet.
Verifying Imported Assets
After importing your wallet, it’s important to verify that all your assets are correctly displayed and accessible.
- Check Balance: Ensure that your cryptocurrency balances are correct and reflect the amounts from your original wallet.
- Review Transaction History: Verify your transaction history to ensure all past transactions are accounted for.
- Add Custom Tokens: If you have custom tokens that are not automatically displayed, manually add them by entering the token’s contract address.
- Security Check: Enable any additional security features, such as biometric authentication or two-factor authentication, to secure your imported wallet.

Setting Up Security Features
Enabling Biometric Authentication
Biometric authentication adds an extra layer of security to your Trust Wallet by using your device’s biometric capabilities.
- Open Trust Wallet: Launch the Trust Wallet app on your device.
- Access Settings: Tap the “Settings” icon, usually located in the bottom right corner.
- Select Security: Navigate to the “Security” section within the settings menu.
- Enable Biometric Authentication: Toggle the option for biometric authentication. This will prompt you to use your device’s built-in biometric feature, such as fingerprint or facial recognition.
- Confirm Setup: Follow the on-screen instructions to complete the setup. Ensure that your device’s biometric settings are properly configured.
Setting Up Two-Factor Authentication
While Trust Wallet does not natively support two-factor authentication (2FA) within the app itself, you can enhance security by enabling 2FA on connected services and exchanges.
- Use 2FA for Linked Accounts: Enable two-factor authentication on any cryptocurrency exchanges or services linked to your Trust Wallet.
- Authenticator Apps: Use an authenticator app (such as Google Authenticator or Authy) to set up 2FA on these services.
- Enable 2FA: Log in to your exchange or service account, navigate to the security settings, and enable 2FA. Follow the prompts to link your account with the authenticator app.
- Backup Codes: Store any backup codes provided during the 2FA setup in a secure location. These codes can be used to recover your account if you lose access to your authenticator app.
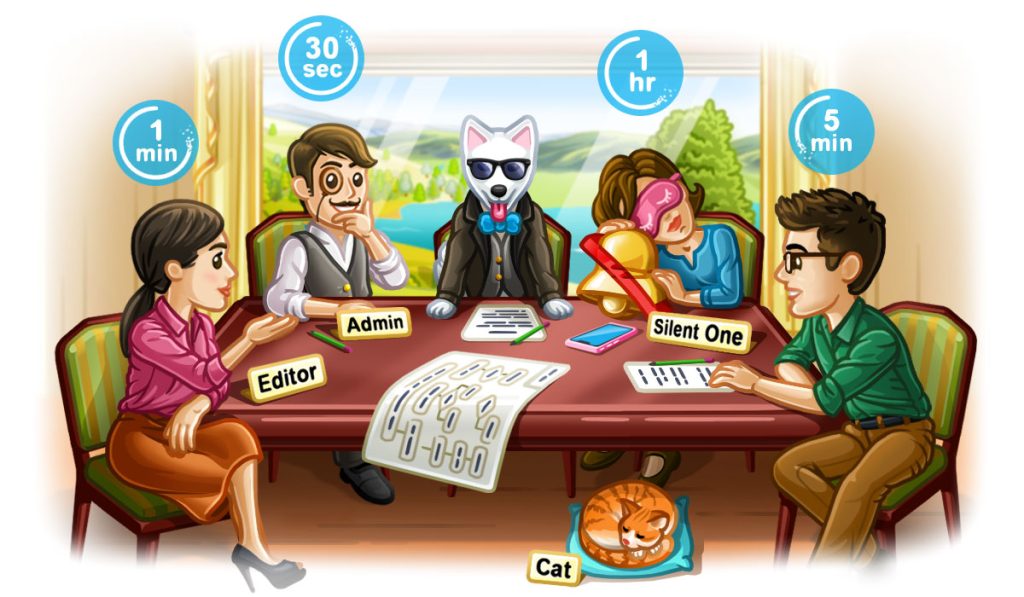
Adding Cryptocurrencies to Your Wallet
Supported Cryptocurrencies
Trust Wallet supports a wide range of cryptocurrencies, making it a versatile tool for managing various digital assets.
- Popular Cryptocurrencies: Trust Wallet supports major cryptocurrencies such as Bitcoin (BTC), Ethereum (ETH), Binance Coin (BNB), and Litecoin (LTC).
- ERC-20 and BEP-20 Tokens: It also supports tokens built on the Ethereum (ERC-20) and Binance Smart Chain (BEP-20) standards.
- Other Supported Assets: Trust Wallet supports a variety of other blockchains and their native tokens, including but not limited to, Polkadot (DOT), Solana (SOL), and Cardano (ADA).
Adding Tokens Manually
If a specific token is not automatically displayed in your Trust Wallet, you can add it manually by following these steps:
- Open Trust Wallet: Launch the Trust Wallet app on your device.
- Access the Tokens List: Tap on the “Manage Tokens” or “+” icon typically found in the top right corner of the wallet screen.
- Search for the Token: Enter the name of the token in the search bar. If it does not appear in the search results, you will need to add it manually.
- Add Custom Token: Tap on the “Add Custom Token” button.
- Network Selection: Ensure the correct network (Ethereum, Binance Smart Chain, etc.) is selected.
- Enter Token Details: Input the token contract address, name, symbol, and decimals. You can usually find this information on the token’s official website or a blockchain explorer.
- Save and Confirm: After entering the details, tap “Save” or “Done” to add the token to your wallet.

Exploring Trust Wallet Features
Accessing Decentralized Applications (dApps)
Trust Wallet provides seamless access to a variety of decentralized applications (dApps), enabling users to interact with blockchain-based services directly from the app.
- Open Trust Wallet: Launch the Trust Wallet app on your device.
- Navigate to the dApps Browser: Tap on the “Browser” icon located at the bottom of the app.
- Explore dApps: Browse through the list of featured dApps or use the search bar to find specific dApps.
- Connect to a dApp: Select a dApp and tap “Connect” to link it to your Trust Wallet. This allows the dApp to interact with your wallet for transactions and other blockchain activities.
- Use dApps Securely: Ensure you only interact with reputable dApps to protect your assets from scams and phishing attempts.
Using the Built-In Exchange and Browser
Trust Wallet includes a built-in exchange and browser, making it easy to trade cryptocurrencies and explore blockchain services without leaving the app.
- Open Trust Wallet: Launch the app on your device.
- Access the Exchange: Tap on the “Dex” or “Exchange” tab at the bottom of the screen.
- Swap Tokens: Use the “Swap” feature to exchange one cryptocurrency for another. Select the tokens you want to swap, enter the amount, and confirm the transaction.
- Liquidity Pools: Participate in liquidity pools by providing liquidity to earn rewards. Follow the prompts to add liquidity to supported pools.
- Use the Browser: Tap on the “Browser” icon to access the decentralized web.
- Explore Services: Use the built-in browser to visit websites, interact with decentralized finance (DeFi) platforms, participate in token sales, and more.
- Bookmark Favorites: Save frequently used dApps and websites for quick access.