
To activate your Trust Wallet, download the app, create a new wallet, and back up your recovery phrase.
Downloading Trust Wallet
Android Devices
To download Trust Wallet on your Android device, follow these steps:
- Google Play Store:
- Open the Google Play Store on your Android device.
- In the search bar, type “Trust Wallet” and press enter.
- Locate the Trust Wallet app developed by “DApps Platform Inc.”
- Tap “Install” to download and install the app on your device.
- Once installed, open the app and proceed with the setup.
- Official Website:
- Visit the official Trust Wallet website.
- Navigate to the download section and select the Android version.
- Download the APK file from the official link provided.
- Enable “Unknown Sources” in your device settings to install apps from outside the Play Store.
- Open the downloaded APK file and follow the prompts to install Trust Wallet.
iOS Devices
To download Trust Wallet on your iOS device, follow these steps:
- Apple App Store:
- Open the Apple App Store on your iOS device.
- Use the search function to find “Trust Wallet.”
- Locate the Trust Wallet app by “DApps Platform Inc.”
- Tap “Get” to download and install the app.
- Once installed, open Trust Wallet and start the setup process.
- Official Website:
- Visit the official Trust Wallet website.
- Navigate to the download section and select the iOS version.
- You will be redirected to the Apple App Store.
- Download and install the app directly from the App Store by tapping “Get.”
- Open Trust Wallet once the installation is complete and proceed with the initial setup.
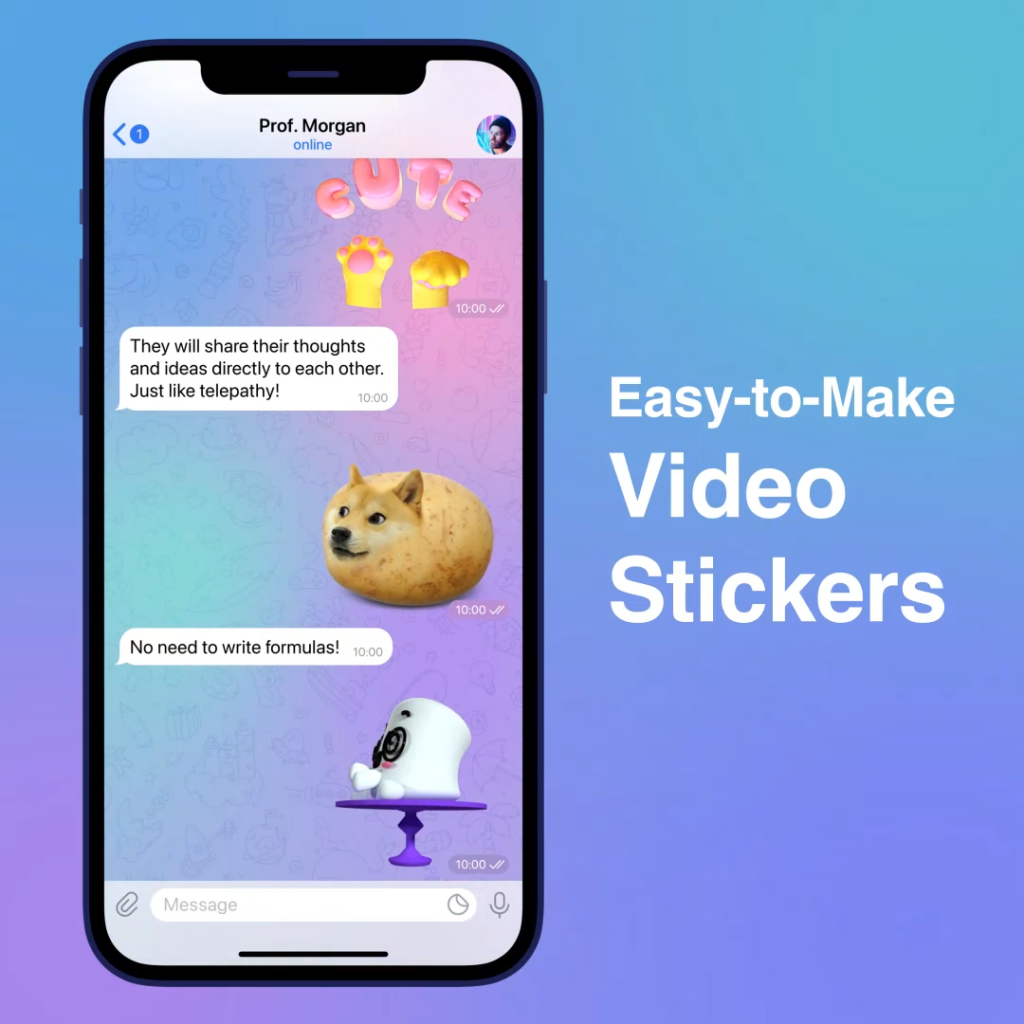
Installing Trust Wallet
Installation Steps for Android
To install Trust Wallet on your Android device, follow these steps:
- From Google Play Store:
- Open Google Play Store: Launch the Google Play Store app on your Android device.
- Search for Trust Wallet: Type “Trust Wallet” into the search bar and press enter.
- Select the App: Find the Trust Wallet app by “DApps Platform Inc.” and tap on it.
- Install the App: Tap the “Install” button to download and install the app on your device.
- Open the App: Once the installation is complete, open Trust Wallet from your app drawer or home screen.
- From Official Website:
- Visit the Website: Go to the official Trust Wallet website using your device’s browser.
- Download the APK: Navigate to the download section and select the Android version to download the APK file.
- Enable Unknown Sources: Before installing the APK, go to your device settings, select “Security” or “Applications,” and enable “Unknown Sources” to allow installations from sources other than the Play Store.
- Install the APK: Open the downloaded APK file and follow the on-screen instructions to complete the installation.
- Open the App: Once installed, open Trust Wallet from your app drawer or home screen.
Installation Steps for iOS
To install Trust Wallet on your iOS device, follow these steps:
- From Apple App Store:
- Open Apple App Store: Launch the App Store on your iOS device.
- Search for Trust Wallet: Type “Trust Wallet” into the search bar and press search.
- Select the App: Find the Trust Wallet app by “DApps Platform Inc.” and tap on it.
- Download the App: Tap the “Get” button to download and install the app.
- Open the App: Once the installation is complete, open Trust Wallet from your home screen.
- From Official Website:
- Visit the Website: Open your browser and go to the official Trust Wallet website.
- Download Link: Navigate to the download section and select the iOS version, which will redirect you to the Apple App Store.
- Download the App: Tap the “Get” button in the App Store to download and install Trust Wallet.
- Open the App: Once the installation is complete, open Trust Wallet from your home screen.
Creating a New Wallet
Initial Setup Process
To create a new wallet on Trust Wallet, follow these steps:
- Open Trust Wallet: Launch the Trust Wallet app on your device.
- Create New Wallet: Tap on “Create a New Wallet” on the welcome screen.
- Agree to Terms: Read through the terms of service and privacy policy, then tap on “I understand” or “Agree” to proceed.
- Set a Secure Password: You may be prompted to set a secure password or PIN for added security. Follow the instructions to create a strong password.
Backing Up Your Recovery Phrase
Backing up your recovery phrase is a crucial step to ensure you can recover your wallet if you lose access to your device:
- Display Recovery Phrase: Trust Wallet will generate a 12-word recovery phrase. Tap on “Show Recovery Phrase” to view it.
- Write Down the Phrase: Write down the 12-word recovery phrase on paper. Do not store it digitally or share it with anyone. This phrase is essential for wallet recovery.
- Confirm Recovery Phrase: To ensure you have written it down correctly, Trust Wallet will ask you to re-enter the 12-word recovery phrase in the correct order.
- Store Securely: Store the paper with your recovery phrase in a secure and safe location, such as a locked drawer or a safe. This will help protect it from theft or damage.
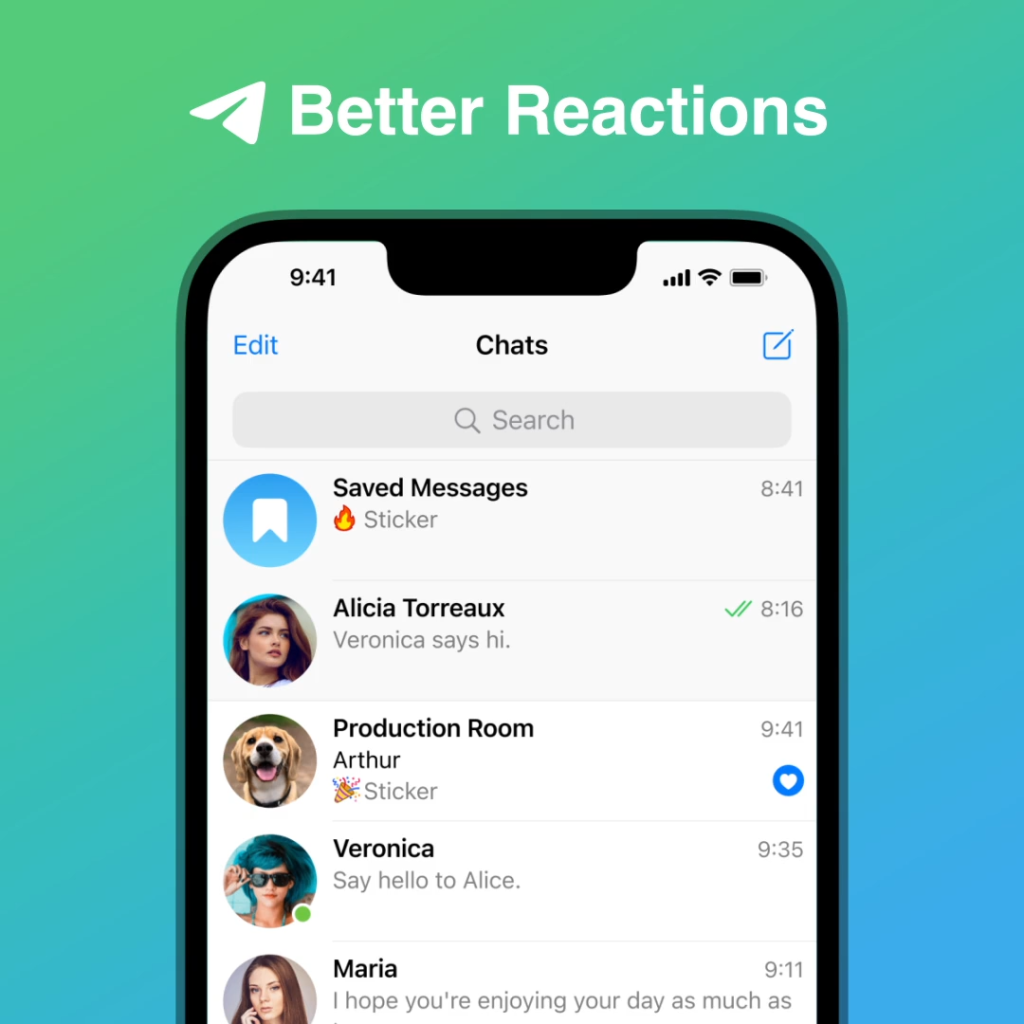
Restoring an Existing Wallet
Entering Your Recovery Phrase
To restore an existing wallet on Trust Wallet, follow these steps:
- Open Trust Wallet: Launch the Trust Wallet app on your device.
- Select Restore Wallet: On the welcome screen, tap on “I already have a wallet.”
- Enter Recovery Phrase: You will be prompted to enter your 12-word recovery phrase. Carefully type the words in the exact order they were provided.
- Confirm Recovery Phrase: After entering the recovery phrase, tap “Next” or “Confirm” to proceed. Ensure there are no typos or incorrect words.
Verifying Wallet Restoration
Once you have entered your recovery phrase, verify the wallet restoration:
- Loading Wallet: Trust Wallet will process the recovery phrase and attempt to restore your wallet. This may take a few moments.
- Check Account Balance: After the wallet is restored, check that your account balance and transaction history are correct. This will confirm that your wallet has been successfully restored.
- Verify Tokens: Ensure that all your tokens and assets are displayed correctly in the wallet. If any tokens are missing, you might need to manually add them by using the “Add Tokens” feature in Trust Wallet.
- Secure Your Wallet: Re-enable any security features you had previously set up, such as setting a password, PIN, or enabling biometric authentication.
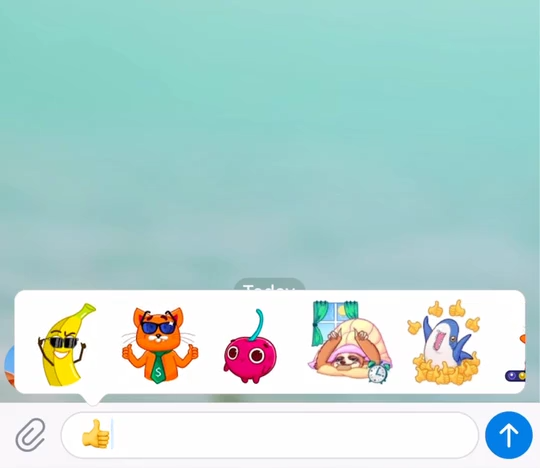
Setting Up Security Features
Creating a Strong Password
Securing your Trust Wallet with a strong password is essential for protecting your assets:
- Open Trust Wallet: Launch the Trust Wallet app on your device.
- Access Settings: Tap on the settings icon, usually located in the bottom right corner of the app.
- Select Security: Navigate to the security settings section.
- Set a Password: Choose the option to set a password or PIN. Make sure your password is at least 12 characters long, combining uppercase and lowercase letters, numbers, and special characters.
- Confirm Password: Re-enter the password to confirm it. Ensure it is something memorable but not easily guessable.
- Save Settings: Once the password is set, save the changes to enable password protection for your wallet.
Enabling Biometric Authentication
Adding biometric authentication provides an additional layer of security:
- Open Trust Wallet: Ensure Trust Wallet is open on your device.
- Access Settings: Tap on the settings icon to navigate to the app’s settings.
- Select Security: Go to the security settings section where you can manage authentication methods.
- Enable Biometrics: Toggle the option for biometric authentication. Depending on your device, this may be fingerprint recognition or facial recognition.
- Set Up Biometrics: Follow the on-screen instructions to set up your biometric authentication. This typically involves scanning your fingerprint or face.
- Confirm and Save: Once the setup is complete, confirm the changes and save your settings.
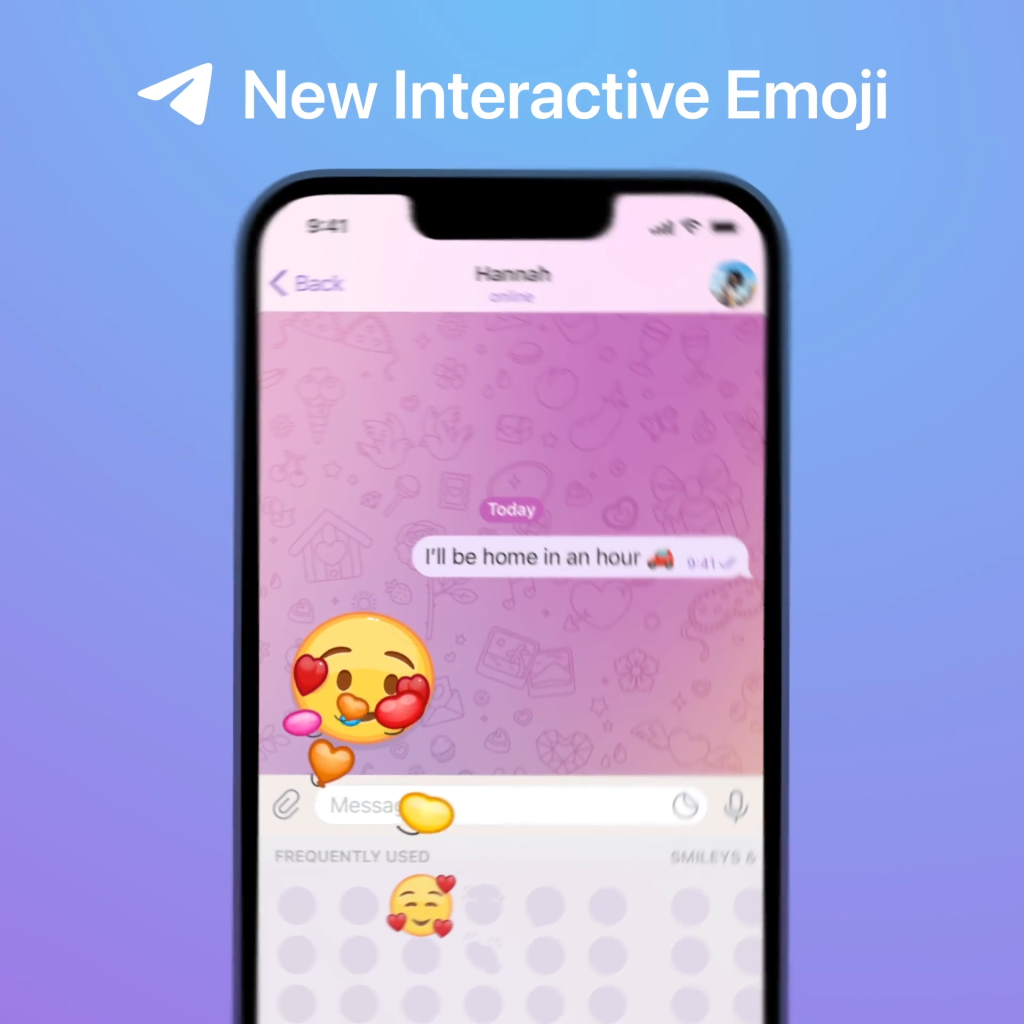
Adding Cryptocurrencies to Your Wallet
Supported Cryptocurrencies
Trust Wallet supports a wide range of cryptocurrencies, allowing you to manage various digital assets in one place:
- Major Cryptocurrencies: Trust Wallet supports popular cryptocurrencies such as Bitcoin (BTC), Ethereum (ETH), Binance Coin (BNB), and many others.
- ERC-20 Tokens: You can store and manage any ERC-20 tokens, which are built on the Ethereum blockchain.
- BEP-2 and BEP-20 Tokens: Trust Wallet supports Binance Chain (BEP-2) and Binance Smart Chain (BEP-20) tokens.
- Other Blockchains: Trust Wallet also supports assets from other blockchains, including TRON (TRX), Polkadot (DOT), and Cosmos (ATOM).
Adding Tokens Manually
If you have tokens that are not automatically displayed in your Trust Wallet, you can add them manually:
- Open Trust Wallet: Launch the Trust Wallet app on your device.
- Access the Wallet: Navigate to the wallet section where you can see your current assets.
- Add Tokens: Tap on the “Add Tokens” button, usually located at the top right corner of the screen.
- Search for Tokens: Use the search bar to find the token you want to add. If it’s a common token, it will appear in the list.
- Custom Token: If the token does not appear in the search, select “Add Custom Token.”
- Blockchain Selection: Choose the correct blockchain network (e.g., Ethereum, Binance Smart Chain) for the token.
- Enter Token Details: Enter the token contract address, name, symbol, and decimals. You can usually find this information on the token’s official website or on a blockchain explorer like Etherscan or BscScan.
- Save Token: After entering the details, tap “Done” or “Save” to add the token to your wallet.
- Verify Token: Ensure the token appears in your asset list with the correct balance and details.
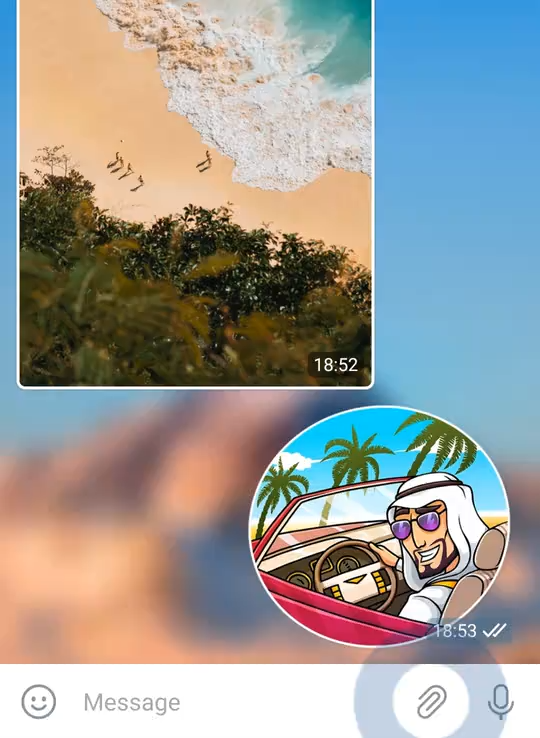
Troubleshooting Activation Issues
Common Activation Problems
If you encounter issues while activating your Trust Wallet, consider these common problems and their solutions:
- Incorrect Recovery Phrase: Ensure that you are entering the 12-word recovery phrase correctly, with the words in the exact order and no typos.
- Solution: Double-check the recovery phrase and re-enter it carefully. Ensure there are no extra spaces or incorrect spellings.
- Outdated App Version: Using an outdated version of Trust Wallet can cause activation issues.
- Solution: Update the Trust Wallet app to the latest version through the Google Play Store or Apple App Store.
- Network Connectivity Issues: Poor internet connection can disrupt the activation process.
- Solution: Ensure you have a stable internet connection. Try switching between Wi-Fi and mobile data or moving to a location with better signal strength.
- Device Compatibility: Some older devices may not support the latest version of Trust Wallet.
- Solution: Check the compatibility of your device with Trust Wallet and update your device’s operating system if possible.
- App Permissions: Necessary permissions may not be enabled, preventing the app from functioning correctly.
- Solution: Go to your device settings, find the Trust Wallet app, and ensure all required permissions are granted.
Contacting Trust Wallet Support
If you are still unable to activate your Trust Wallet after troubleshooting, you may need to contact Trust Wallet support for further assistance:
- Visit Support Page: Go to the official Trust Wallet website and navigate to the support section.
- Submit a Request: Look for the option to submit a support request or ticket. Provide detailed information about your issue, including the steps you have already taken to resolve it.
- Email Support: You can also email Trust Wallet support at their official support email address. Include all relevant details and any error messages you are encountering.
- Community Forums: Trust Wallet has an active community forum where you can ask questions and get help from other users and developers.
- Social Media: Reach out to Trust Wallet’s official social media accounts on platforms like Twitter and Facebook for additional support and updates.