
To import your Trust Wallet, open the app, select “Import Wallet,” and enter your recovery phrase, private key, or keystore file.
Accessing the Trust Wallet App
Opening the App
To begin the process of importing your Trust Wallet, you first need to access the app on your device:
- Locate the App: Find the Trust Wallet app icon on your home screen or in your app drawer. The icon features a blue shield with a white check mark.
- Launch the App: Tap on the Trust Wallet icon to open the app. If you haven’t installed it yet, download it from the Google Play Store or Apple App Store.
- Initial Setup: If this is your first time opening the app, you may need to go through an initial setup process, including accepting the terms and conditions. This process ensures that the app is ready for wallet importation.
Navigating to the Import Wallet Option
Once you have the Trust Wallet app open, follow these steps to navigate to the import wallet option:
- Welcome Screen: On the welcome screen, you will see options to create a new wallet or import an existing one.
- Select Import Option: Tap on the “Import Wallet” button. This option is usually prominently displayed on the welcome screen.
- Choose Import Method: You will be presented with different methods for importing your wallet, such as using a recovery phrase, private key, or keystore file. Select the method that corresponds to the information you have for your existing wallet.
- Follow Instructions: Follow the on-screen instructions to proceed with the import process. This may involve entering your recovery phrase, private key, or uploading a keystore file.
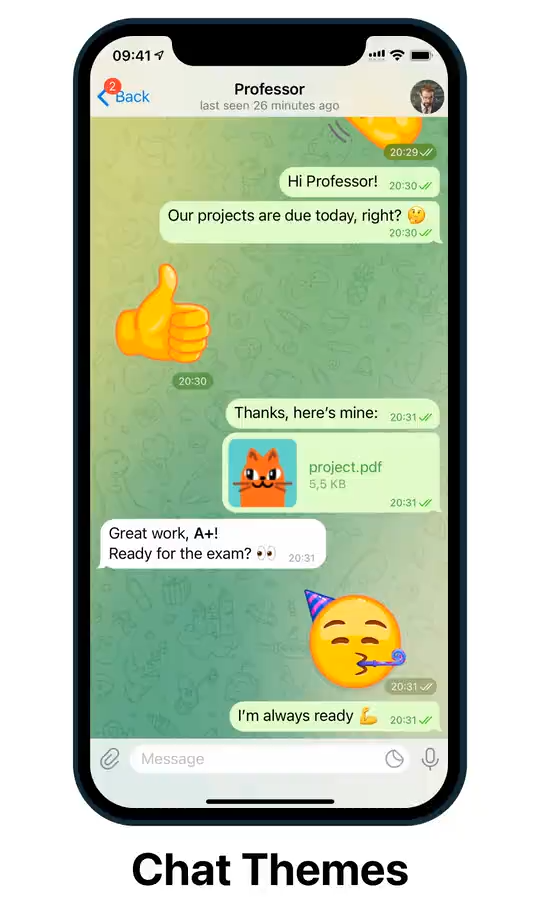
Using the Recovery Phrase
Locating Your 12-Word Recovery Phrase
To import your Trust Wallet using the recovery phrase, you need to locate the 12-word recovery phrase that was generated when you first created your wallet:
- Check Your Records: The recovery phrase should be written down and stored in a secure location, such as a notebook, a piece of paper, or a dedicated storage device.
- Avoid Digital Storage: If you stored the phrase digitally, ensure it is in a secure and encrypted location. However, it is generally recommended to avoid digital storage due to the risk of hacking.
- Backup Copies: If you have multiple copies of your recovery phrase stored in different secure locations, retrieve the most accessible one.
Entering the Recovery Phrase Correctly
Once you have located your 12-word recovery phrase, follow these steps to enter it correctly into Trust Wallet:
- Access the Import Wallet Option: Open the Trust Wallet app and navigate to the “Import Wallet” option as described earlier.
- Select Recovery Phrase Method: Choose the option to import your wallet using the recovery phrase.
- Enter the Recovery Phrase:
- Correct Order: Enter each word of the recovery phrase in the exact order they were originally provided. The order is crucial for the correct restoration of your wallet.
- Spelling Accuracy: Ensure that each word is spelled correctly. Trust Wallet uses a standardized list of words, so any misspelling will result in an error.
- Avoid Extra Spaces: Make sure there are no extra spaces before, between, or after the words.
- Confirm the Entry: After entering all 12 words, double-check for any mistakes. Once confirmed, proceed by tapping the “Import” or “Continue” button.
- Verification: Trust Wallet will verify the recovery phrase and, if entered correctly, will restore your wallet and display your assets.
Importing via Private Key
Finding Your Private Key
To import your Trust Wallet using a private key, you first need to locate the private key associated with your wallet:
- From Your Existing Wallet:
- Export Option: If you have access to the existing wallet where the private key is stored, look for an option to export or view the private key. This option is typically found under security settings or wallet settings.
- Manual Backup: If you manually backed up your private key when you first created your wallet, retrieve the document or file where it is stored.
- Stored Securely:
- Physical Copy: If you wrote down your private key on paper, locate that document. Ensure it is stored in a secure and accessible location.
- Digital Copy: If you stored your private key digitally, ensure the storage location is secure and the key is encrypted to prevent unauthorized access.
Entering the Private Key
Once you have your private key, follow these steps to enter it correctly into Trust Wallet:
- Access the Import Wallet Option:
- Open the App: Launch the Trust Wallet app on your device.
- Navigate to Import: Go to the import wallet section by selecting “Import Wallet” from the welcome screen or the settings menu.
- Select Private Key Method:
- Choose Method: Select the option to import your wallet using a private key. This method will allow you to enter the private key directly into the app.
- Enter the Private Key:
- Input Field: You will be presented with a field to enter your private key.
- Exact Entry: Carefully enter your private key into the field. Ensure there are no extra spaces before or after the key.
- Double-Check: Verify that the entire private key is entered correctly, as even a small error can prevent the wallet from being imported.
- Confirm and Import:
- Proceed: Once you have entered the private key correctly, tap the “Import” or “Continue” button.
- Verification: Trust Wallet will verify the private key and, if valid, will import your wallet and display your assets.
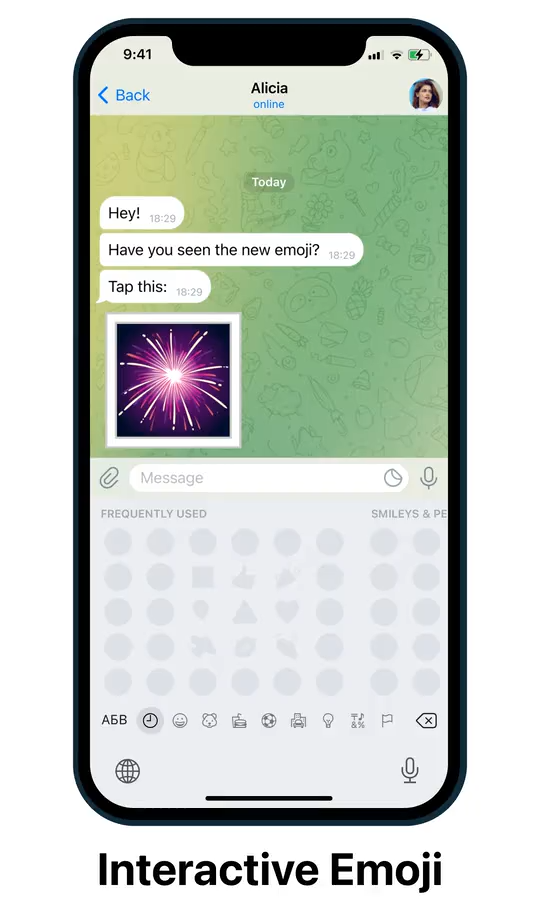
Importing via Keystore File
Understanding Keystore Files
A keystore file is a special type of encrypted file that contains your private key information. It is commonly used for securely storing and managing private keys for cryptocurrency wallets:
- Encrypted Storage: Keystore files encrypt your private key with a password, providing an additional layer of security.
- Common Format: They are often in JSON format and include the encrypted private key along with metadata about the encryption method used.
- Backup: It is essential to back up your keystore file and its password securely. Losing either the file or the password will result in the inability to access your wallet.
Uploading the Keystore File
To import your Trust Wallet using a keystore file, follow these steps:
- Access the Import Wallet Option:
- Open the App: Launch the Trust Wallet app on your device.
- Navigate to Import: Select the “Import Wallet” option from the welcome screen or the settings menu.
- Select Keystore File Method:
- Choose Method: Select the option to import your wallet using a keystore file.
- Prepare Keystore File:
- Locate File: Find the keystore file on your device. It should be stored in a secure location, such as an encrypted folder or an external storage device.
- Password Ready: Ensure you have the password for the keystore file readily available. This password is necessary to decrypt the file and access your private key.
- Upload the Keystore File:
- Upload File: Tap on the upload button or field in the Trust Wallet app to browse and select your keystore file from your device.
- Enter Password: After selecting the file, you will be prompted to enter the password associated with the keystore file. Carefully enter the correct password to proceed.
- Confirm and Import:
- Proceed: Once the keystore file is uploaded and the password is entered correctly, tap the “Import” or “Continue” button.
- Verification: Trust Wallet will decrypt the keystore file, verify the private key, and import your wallet. Your assets will then be displayed within the app.
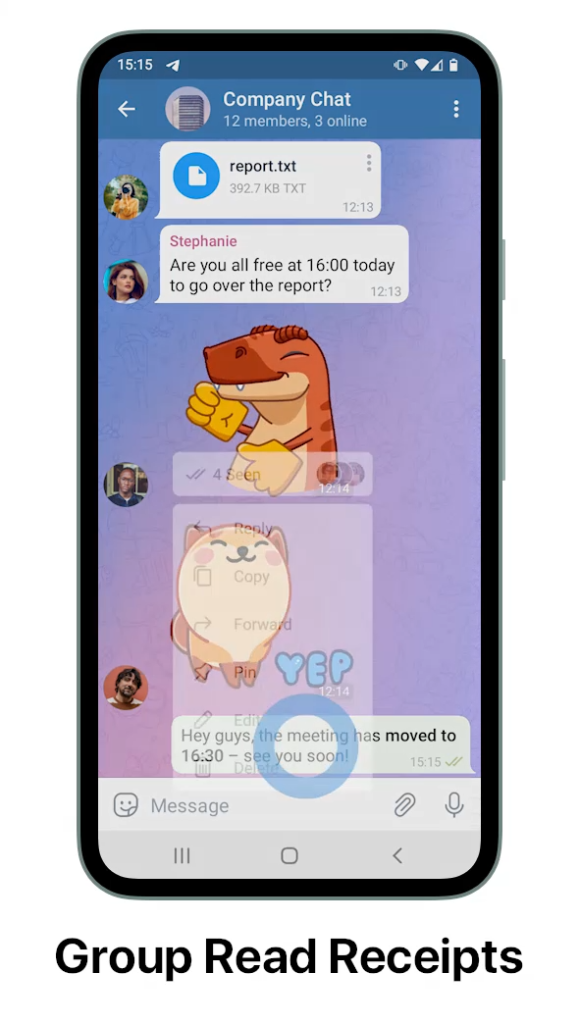
Verifying Your Wallet Import
Checking Your Balances
After importing your wallet using the recovery phrase, private key, or keystore file, it’s crucial to verify that the import was successful by checking your balances:
- Open the Wallet: Once the import process is complete, you will be taken to the main dashboard of your Trust Wallet.
- View Balances:
- Main Dashboard: The main dashboard will display an overview of your wallet, including the total balance and individual balances of the cryptocurrencies held in your wallet.
- Individual Assets: Tap on each cryptocurrency to view detailed information about the balance and recent transactions.
- Refresh the App: If the balances do not appear immediately, try refreshing the app or closing and reopening it to ensure the latest data is displayed.
Ensuring All Assets Are Present
To ensure that all your assets have been successfully imported, follow these steps:
- Check Each Asset:
- List of Assets: Go through the list of supported assets in your Trust Wallet. Make sure that all the cryptocurrencies and tokens you previously held are listed.
- Custom Tokens: If any custom tokens are missing, you may need to re-add them manually. To do this, tap the “Add Custom Token” button and enter the necessary details, such as the contract address, token name, symbol, and decimals.
- Verify Transactions:
- Transaction History: Tap on each asset to view its transaction history. Verify that all incoming and outgoing transactions are accurately reflected in the history.
- Compare Records: Compare the transaction history in Trust Wallet with your previous records or another wallet to ensure all transactions are accounted for.
- Check NFTs:
- NFTs Section: If you hold non-fungible tokens (NFTs), navigate to the NFTs section in Trust Wallet. Verify that all your NFTs are present and correctly displayed.
- Detailed View: Tap on each NFT to view its details and ensure that the metadata and ownership information are accurate.
- Contact Support if Needed:
- Issues with Import: If any assets or transactions are missing or incorrect, contact Trust Wallet support for assistance. Provide detailed information about the missing assets and any relevant transaction IDs to help resolve the issue quickly.
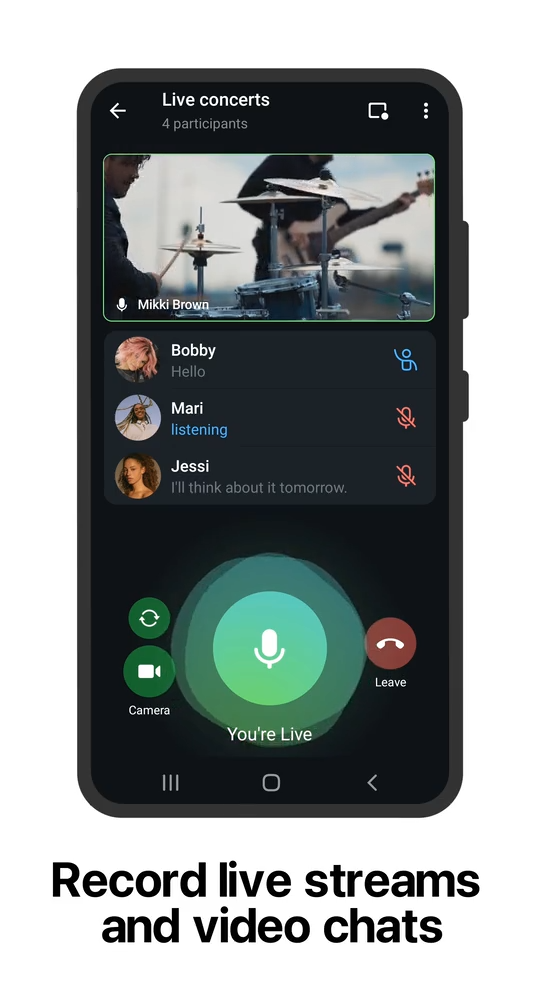
Troubleshooting Common Issues
Incorrect Recovery Phrase
If you encounter issues with an incorrect recovery phrase during the wallet import process, follow these steps to resolve it:
- Double-Check the Phrase:
- Correct Order: Ensure that the 12 words are entered in the exact order they were provided. The sequence is crucial for the recovery process.
- Spelling Accuracy: Verify that each word is spelled correctly. Trust Wallet uses a standardized list of words, so any misspelling will prevent the wallet from being imported.
- No Extra Spaces: Ensure there are no extra spaces before, between, or after the words.
- Retry Entry:
- Re-enter the Phrase: Carefully re-enter the recovery phrase. Take your time to avoid mistakes.
- Use a Different Device: If possible, try entering the recovery phrase on a different device to rule out any keyboard or software issues.
- Check for Common Mistakes:
- Confusion with Similar Words: Some words in the recovery phrase list may be similar. Double-check for any confusion or mix-up with similar words.
- Uppercase vs. Lowercase: The recovery phrase is case-insensitive, but ensure there are no unnecessary uppercase letters.
- Seek Support:
- Contact Trust Wallet Support: If you continue to experience issues, reach out to Trust Wallet support. Provide as much detail as possible about the problem for quicker assistance.
Wallet Not Syncing
If your wallet is not syncing correctly and balances or transactions are not updating, try these troubleshooting steps:
- Refresh the App:
- Pull Down to Refresh: On the main dashboard, pull down to refresh the data. This can help update the balances and transactions.
- Close and Reopen: Close the Trust Wallet app completely and then reopen it to force a data refresh.
- Check Network Connection:
- Stable Internet: Ensure that your device is connected to a stable and reliable internet connection. Syncing issues can occur if the connection is intermittent or weak.
- Switch Networks: If possible, switch to a different Wi-Fi network or use mobile data to see if the issue is network-related.
- Update the App:
- Latest Version: Make sure you are using the latest version of Trust Wallet. Go to the Google Play Store or Apple App Store and check for any available updates.
- Reinstall the App: If updating doesn’t help, try uninstalling and then reinstalling the app. Ensure you have your recovery phrase backed up before doing this.
- Clear Cache:
- App Settings: Go to your device’s settings, find Trust Wallet in the list of apps, and clear the cache. This can resolve minor syncing issues.
- Blockchain Explorer:
- Verify Transactions: Use a blockchain explorer to verify your transactions. For example, use Etherscan for Ethereum or BscScan for Binance Smart Chain. If the transactions appear correctly on the explorer but not in the app, it indicates a syncing issue with the app.
- Seek Support:
- Contact Trust Wallet Support: If the problem persists, contact Trust Wallet support. Provide details about the issue, including screenshots if possible, to help diagnose and resolve the problem.
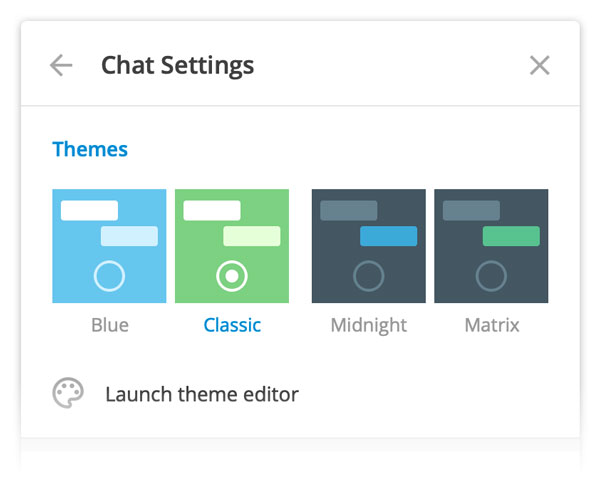
Security Considerations
Keeping Your Recovery Phrase Safe
Your recovery phrase is the key to accessing and recovering your Trust Wallet. Ensuring its security is crucial:
- Write It Down:
- Paper Copy: Write down your 12-word recovery phrase on a piece of paper. Avoid storing it digitally to prevent exposure to online threats.
- Multiple Copies: Create multiple paper copies and store them in different secure locations.
- Secure Storage:
- Safe Locations: Store your written recovery phrase in secure places such as a safe, safety deposit box, or a secure drawer.
- Avoid Common Places: Avoid keeping your recovery phrase in easily accessible or predictable places, such as under your keyboard or in a desk drawer.
- Avoid Digital Storage:
- No Screenshots: Do not take screenshots of your recovery phrase. Screenshots can be accessed by malware or unauthorized persons.
- No Cloud Storage: Avoid storing your recovery phrase in cloud storage services, email, or digital notes apps, as these can be hacked.
- Share with Trusted Individuals:
- Emergency Access: Consider sharing your recovery phrase with a trusted family member or friend in case of emergencies. Ensure they understand its importance and the need for security.
- Regular Checks:
- Verify Access: Periodically check that you can access your recovery phrase and that it remains legible and intact.
Regular Backups
Regularly backing up your wallet ensures that you can recover your assets in case of device loss, damage, or failure:
- Backup Schedule:
- Initial Backup: Perform an initial backup as soon as you create your wallet.
- Periodic Backups: Regularly back up your wallet after significant changes, such as adding new assets or making significant transactions.
- Use Multiple Methods:
- Physical Backups: Write down your recovery phrase on paper and store it securely as mentioned earlier.
- Hardware Wallets: Consider using a hardware wallet for an added layer of security. These devices store your private keys offline and can be backed up with a recovery phrase.
- Test Recovery:
- Dry Run: Periodically test the recovery process using a secondary device or a test wallet to ensure your recovery phrase works correctly.
- Keep Up-to-Date: Ensure that your backup methods and storage locations remain up-to-date and secure.
- Update Backup Procedures:
- Reflect Changes: Update your backup whenever you change your wallet configuration, such as adding new accounts or assets.
- Document Changes: Keep a record of changes and ensure your backup reflects the most current state of your wallet.