
Yes, setting up a strong password in Trust Wallet is recommended to enhance security and protect your digital assets from unauthorized access.
Importance of Passwords in Trust Wallet
Why You Should Set Up a Password
Setting up a password in Trust Wallet is essential for several reasons:
- Enhanced Security: A password adds an additional layer of security to your wallet, protecting your assets from unauthorized access.
- Access Control: Only individuals who know the password can access the wallet, ensuring that even if your device is compromised, your funds remain secure.
- Peace of Mind: Knowing that your wallet is password-protected provides peace of mind, allowing you to manage your cryptocurrencies confidently.
Benefits of Having a Strong Password
Having a strong password for your Trust Wallet offers numerous benefits:
- Protection Against Hacks: A strong password significantly reduces the risk of hackers accessing your wallet. It makes brute-force attacks and guessing attempts more difficult.
- Safeguards Personal Information: Protects your personal information and transaction history stored in the wallet.
- Prevents Unauthorized Transactions: Ensures that only you can authorize transactions, protecting your funds from being transferred without your permission.
- Supports Other Security Features: Works in conjunction with other security features like biometric authentication to provide a robust defense against security threats.
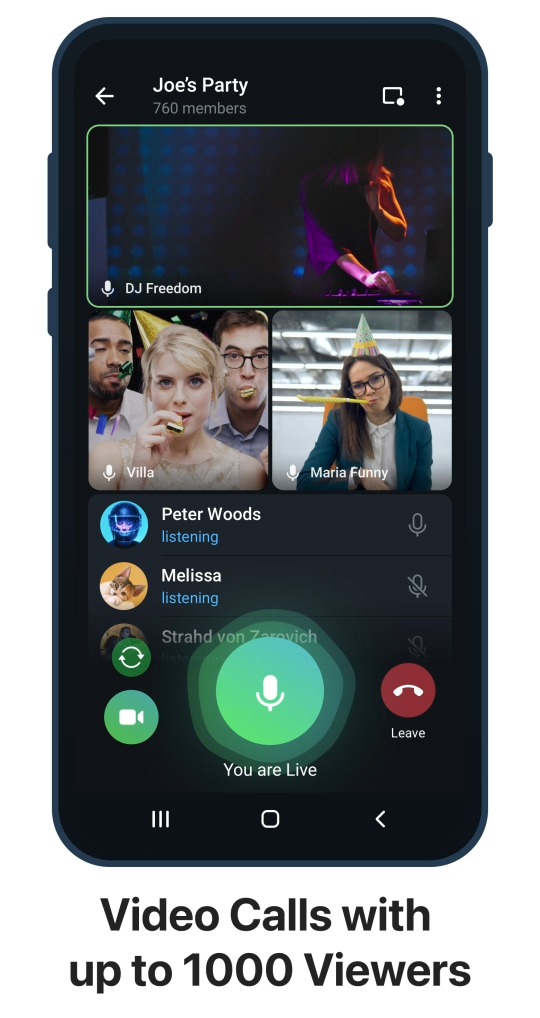
Setting Up a Password
Steps to Create a Password in Trust Wallet
Creating a password for your Trust Wallet is straightforward and essential for securing your digital assets:
- Open Trust Wallet: Launch the Trust Wallet app on your device.
- Access Settings: Tap the gear icon in the lower right corner to open the settings menu.
- Select “Security”: Navigate to the “Security” section within the settings menu.
- Enable Password Protection: Tap on “Password” or “Passcode” and follow the prompts to create a new password.
- Enter Your Password: Choose a strong password and enter it. Confirm the password by entering it again.
- Save Settings: Once confirmed, your password protection will be enabled, securing your wallet.
Tips for Choosing a Secure Password
Choosing a secure password is crucial to protect your Trust Wallet. Here are some tips:
- Length and Complexity: Use a password that is at least 12 characters long. Include a mix of upper and lower case letters, numbers, and special characters.
- Avoid Common Words: Do not use easily guessable words or phrases such as “password,” “123456,” or your name.
- Unique Password: Ensure your Trust Wallet password is unique and not used for any other accounts.
- Randomness: Use a random combination of characters to make the password more secure.
- Password Manager: Consider using a password manager to generate and store your password securely.
- Regular Updates: Change your password periodically and avoid reusing old passwords.
Managing Your Password
How to Change Your Trust Wallet Password
If you need to change your Trust Wallet password, follow these steps:
- Open Trust Wallet: Launch the Trust Wallet app on your device.
- Access Settings: Tap the gear icon in the lower right corner to open the settings menu.
- Select “Security”: Navigate to the “Security” section within the settings menu.
- Change Password: Tap on the “Change Password” or “Change Passcode” option.
- Enter Current Password: Enter your current password to verify your identity.
- Set New Password: Enter a new strong password and confirm it by entering it again.
- Save Changes: Once confirmed, your new password will be set.
What to Do If You Forget Your Password
If you forget your Trust Wallet password, you can regain access to your wallet by following these steps:
- Use Recovery Phrase: Your recovery phrase is essential for accessing your wallet if you forget your password. Open the Trust Wallet app and select “I already have a wallet.”
- Enter Recovery Phrase: Enter the 12-word recovery phrase exactly as you wrote it down during the initial setup.
- Set New Password: After successfully entering the recovery phrase, you will be prompted to create a new password.
- Backup Recovery Phrase: Ensure that your recovery phrase is securely stored and easily accessible for future use.
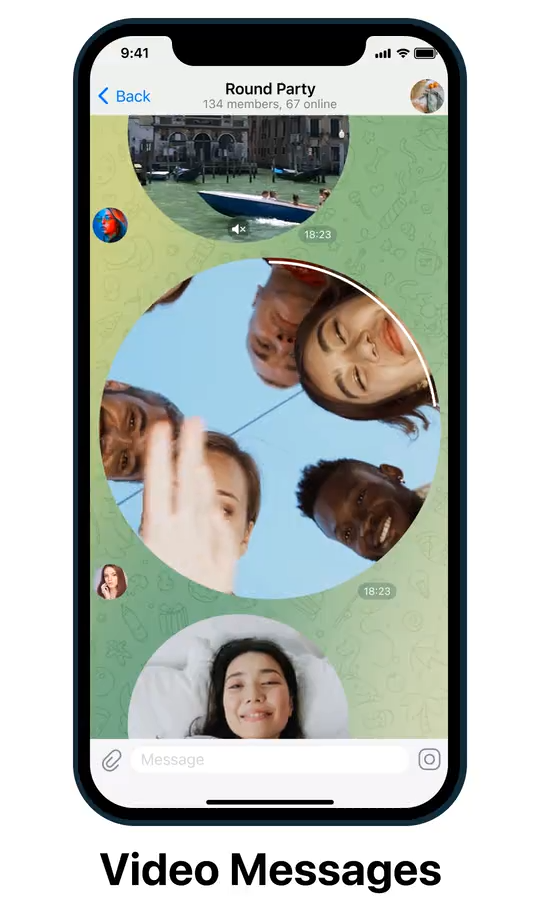
Additional Security Features
Biometric Authentication Options
Trust Wallet offers biometric authentication for added security:
- Fingerprint Recognition: Enable in settings under “Security” and follow prompts to register your fingerprint.
- Facial Recognition: Enable in settings under “Security” (Face ID for iOS) and follow prompts to register your facial data.
Two-Factor Authentication (2FA) Integration
Enhance security with 2FA on linked services:
- Exchange Platforms: Enable 2FA on your cryptocurrency exchange accounts using an app like Google Authenticator or Authy.
- Email Accounts: Secure your email associated with Trust Wallet by enabling 2FA in your email settings.
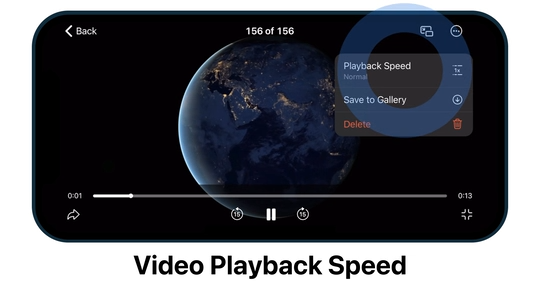
Protecting Your Recovery Phrase
Why Your Recovery Phrase is Crucial
Your recovery phrase is vital for several reasons:
- Wallet Recovery: It is the only way to recover your wallet if you lose access to your device or forget your password.
- Full Access: Anyone with access to your recovery phrase can control your wallet and its assets.
- Security: It serves as the master key to your wallet, ensuring that you maintain ownership and control.
How to Securely Store Your Recovery Phrase
Properly securing your recovery phrase is essential to protect your assets:
- Write it Down: Physically write down the recovery phrase on paper. Do not store it digitally to prevent hacking risks.
- Secure Storage: Keep the written phrase in a secure place, such as a safe or lockbox, to protect it from theft or damage.
- Multiple Copies: Consider making multiple copies and storing them in different secure locations. This ensures you have a backup if one copy is lost or damaged.
- Do Not Share: Never share your recovery phrase with anyone. Trust Wallet support will never ask for it.
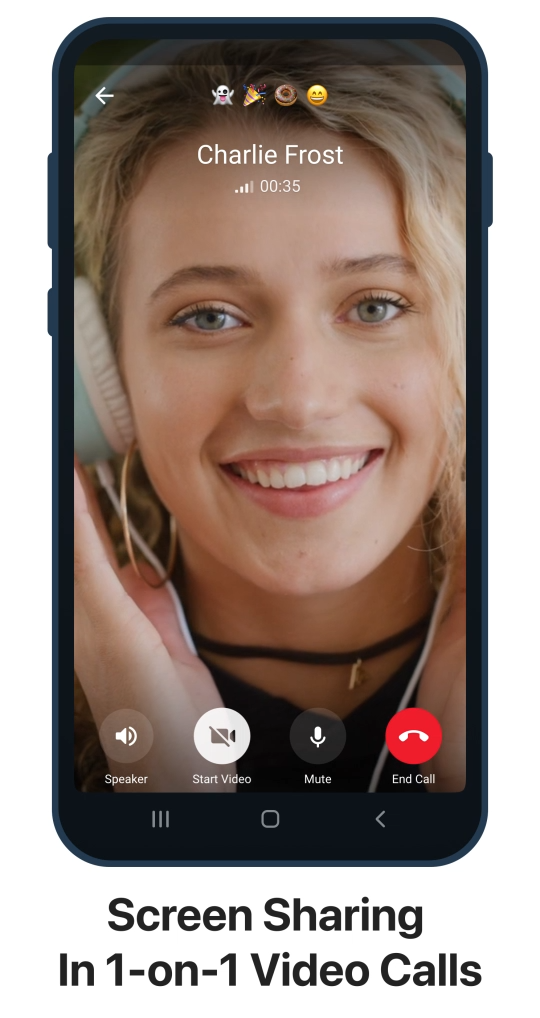
Common Password Issues
Troubleshooting Password Problems
If you encounter issues with your Trust Wallet password, follow these steps:
- Forgotten Password: Use your recovery phrase to restore access to your wallet. Open Trust Wallet, select “I already have a wallet,” and enter your recovery phrase to set a new password.
- Password Not Working: Ensure you are entering the correct password, paying attention to capitalization and special characters. If the issue persists, use your recovery phrase to regain access and reset your password.
- App Not Accepting Password: Restart the app and try again. If the problem continues, ensure your app is updated to the latest version. You may need to reinstall the app and use your recovery phrase to restore your wallet.
Preventing Unauthorized Access
To enhance security and prevent unauthorized access to your Trust Wallet:
- Set a Strong Password: Use a complex password with a mix of upper and lower case letters, numbers, and special characters. Avoid using easily guessable information.
- Enable Biometric Authentication: Use fingerprint or facial recognition for an additional layer of security.
- Secure Your Recovery Phrase: Store your recovery phrase in a safe place, separate from your device. Do not share it with anyone.
- Regularly Update the App: Keep your Trust Wallet app updated to ensure you have the latest security features and fixes.
- Monitor Account Activity: Regularly check your wallet for any unauthorized transactions and report any suspicious activity immediately.
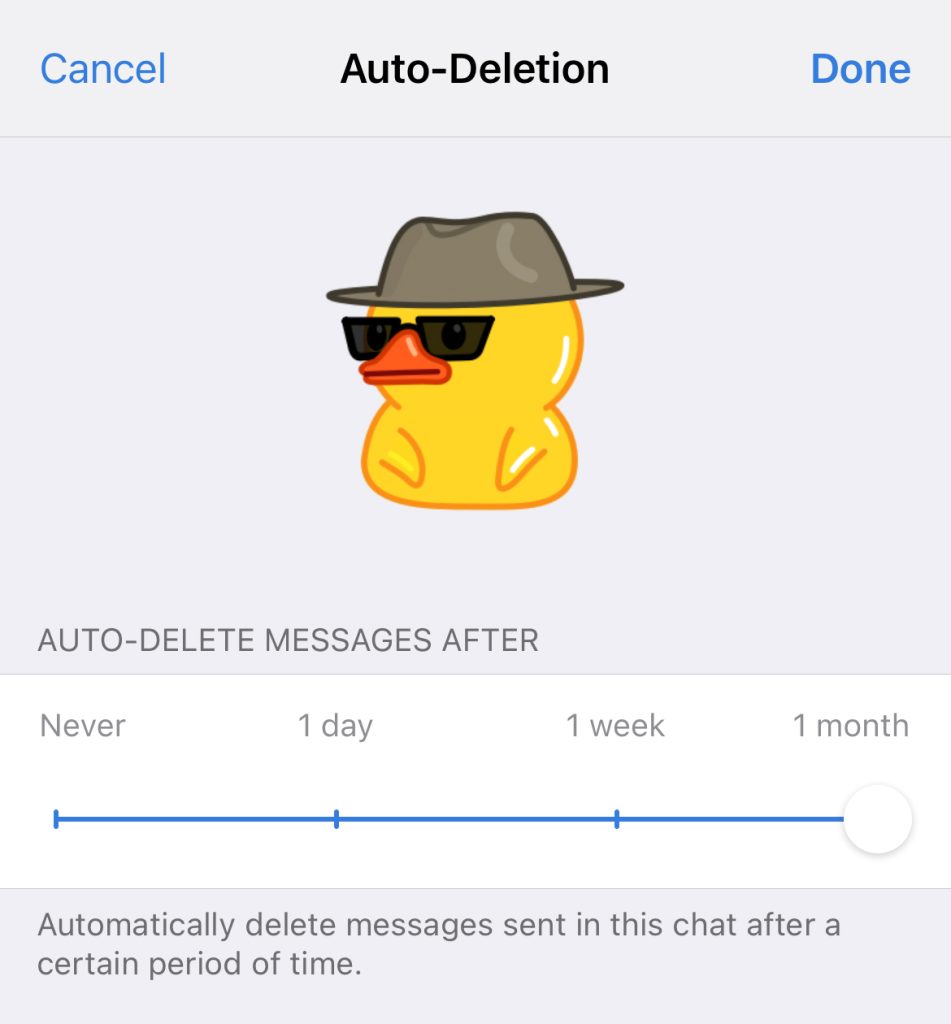
Enhancing Overall Security
Combining Passwords with Other Security Measures
To maximize the security of your Trust Wallet, combine strong passwords with additional security features:
- Strong Password: Create a complex password using a mix of upper and lower case letters, numbers, and special characters. This makes it difficult for attackers to guess.
- Biometric Authentication: Enable fingerprint or facial recognition to add an extra layer of security. This ensures that even if someone knows your password, they cannot access your wallet without your biometric data.
- Two-Factor Authentication (2FA): While Trust Wallet does not directly support 2FA, you can enable 2FA on associated services like your email or exchange accounts. This adds an extra step for verification, further securing your accounts.
- Regular Updates: Keep your Trust Wallet app updated to benefit from the latest security features and bug fixes. Regular updates can protect you from newly discovered vulnerabilities.
Best Practices for Keeping Your Wallet Safe
Adopt these best practices to ensure the safety of your Trust Wallet:
- Secure Recovery Phrase: Write down your recovery phrase and store it in a secure location. Do not store it digitally or share it with anyone.
- Backup Your Wallet: Make multiple copies of your recovery phrase and store them in different secure places. This ensures you can recover your wallet if one copy is lost or damaged.
- Monitor Wallet Activity: Regularly check your wallet for unauthorized transactions. Immediate detection of suspicious activity allows you to take swift action.
- Use a Secure Device: Ensure your device is secure by using antivirus software and avoiding downloading apps from untrusted sources. A secure device is less likely to be compromised.
- Avoid Public Wi-Fi: Refrain from accessing your wallet over public Wi-Fi networks, which can be insecure and prone to attacks. Use a secure, private network whenever possible.
- Educate Yourself: Stay informed about the latest security threats and best practices. Being aware of potential risks can help you take proactive measures to protect your wallet.