
To download Trust Wallet, visit the App Store (iOS) or Google Play Store (Android) and search for “Trust Wallet.”
Downloading on iOS
Step-by-Step Guide
To download Trust Wallet on your iOS device, follow these steps:
- Open the App Store: Launch the App Store on your iPhone or iPad.
- Search for Trust Wallet: In the search bar, type “Trust Wallet” and press enter.
- Select the Official App: Look for the app developed by “Six Days LLC” and select it. Ensure it has the official Trust Wallet logo.
- Tap Download: Click on the “Get” button to download the app. You may need to enter your Apple ID password or use Face ID/Touch ID to confirm.
- Install the App: Once the download is complete, the app will automatically install on your device.
- Open Trust Wallet: After installation, tap on the Trust Wallet icon to open the app.
- Create or Import Wallet: Follow the on-screen instructions to either create a new wallet or import an existing one using your recovery phrase.
System Requirements
Before downloading Trust Wallet, make sure your iOS device meets the following system requirements:
- Operating System: Trust Wallet requires iOS 10.0 or later. Ensure your device is updated to at least this version.
- Compatible Devices: The app is compatible with iPhone, iPad, and iPod touch.
- Storage Space: Ensure you have sufficient storage space on your device to accommodate the app download and future updates.
- Internet Connection: A stable internet connection is required to download the app and for ongoing usage, such as syncing with blockchain networks and accessing DApps.
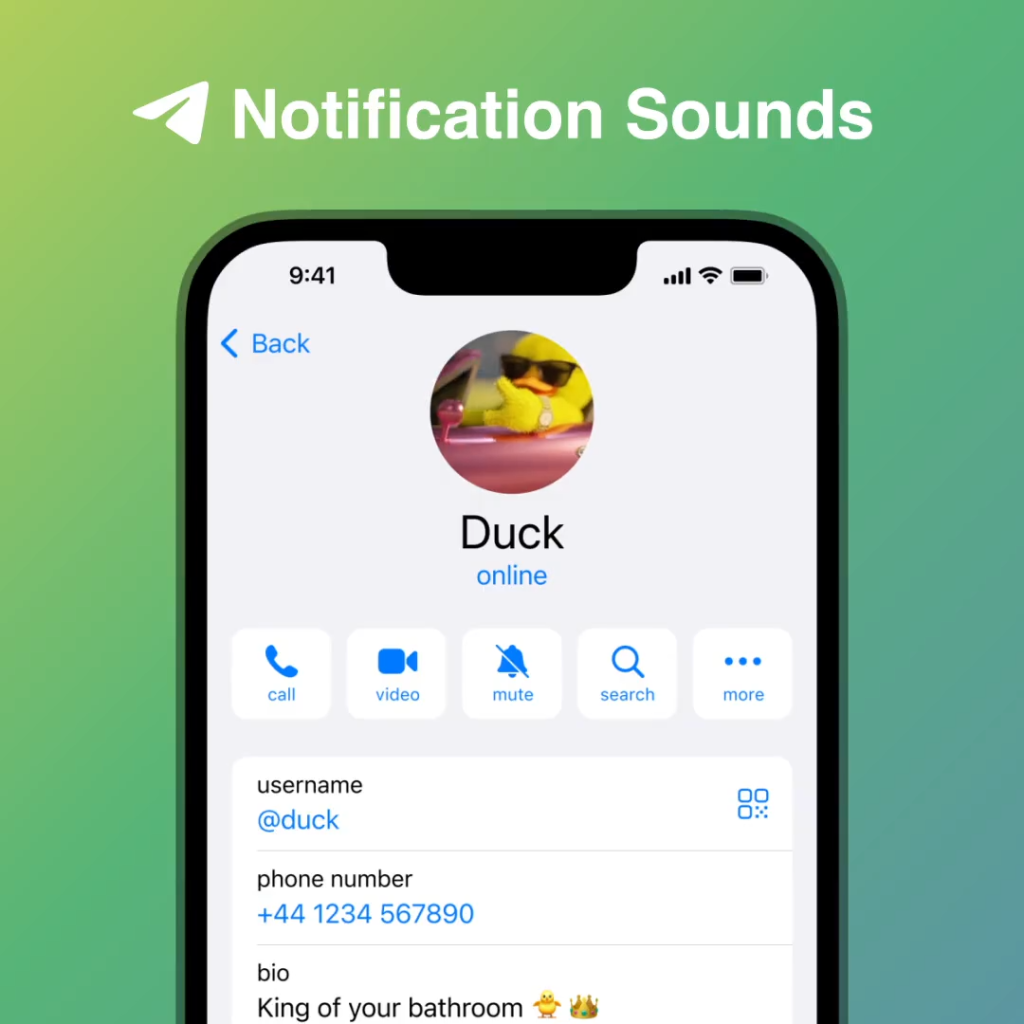
Downloading on Android
Step-by-Step Guide
To download Trust Wallet on your Android device, follow these steps:
- Open the Google Play Store: Launch the Google Play Store app on your Android phone or tablet.
- Search for Trust Wallet: In the search bar at the top, type “Trust Wallet” and press the search icon.
- Select the Official App: Look for the app developed by “DApps Platform Inc” and select it. Ensure it has the official Trust Wallet logo.
- Tap Install: Click on the “Install” button to download the app. You may need to grant permissions for the app to access certain features on your device.
- Wait for Installation: The app will download and install automatically. This process might take a few moments depending on your internet connection speed.
- Open Trust Wallet: After installation, tap the “Open” button from the Play Store, or find the Trust Wallet icon on your home screen or app drawer and tap to open.
- Create or Import Wallet: Follow the on-screen instructions to either create a new wallet or import an existing one using your recovery phrase.
System Requirements
Before downloading Trust Wallet, ensure your Android device meets the following system requirements:
- Operating System: Trust Wallet requires Android 6.0 (Marshmallow) or later. Make sure your device is updated to at least this version.
- Compatible Devices: Trust Wallet is compatible with most Android smartphones and tablets that support Android 6.0 and above.
- Storage Space: Ensure you have sufficient storage space available on your device to download and install the app, as well as accommodate future updates.
- Internet Connection: A stable internet connection is necessary for downloading the app and for ongoing use, such as syncing with blockchain networks and accessing DApps.
Verifying the Official App
Official Sources
To ensure you are downloading the official Trust Wallet app, always use the recommended and verified sources:
- Trust Wallet Website: Visit the official Trust Wallet website (trustwallet.com) and use the download links provided. These links will direct you to the official app pages on the App Store or Google Play Store.
- App Store: For iOS users, download the app from the Apple App Store. Search for “Trust Wallet” and ensure it is developed by “Six Days LLC.”
- Google Play Store: For Android users, download the app from the Google Play Store. Search for “Trust Wallet” and verify it is developed by “DApps Platform Inc.”
- Official Social Media Channels: Trust Wallet often shares download links and updates on its official social media channels, including Twitter, Facebook, and Telegram. Ensure you are following the verified accounts.
Avoiding Fake Apps
To protect yourself from downloading fake or malicious apps, follow these guidelines:
- Check Developer Information: Verify the developer’s name on the app store. The official Trust Wallet app is developed by “Six Days LLC” on the Apple App Store and “DApps Platform Inc” on the Google Play Store.
- Read Reviews and Ratings: Genuine apps usually have numerous reviews and high ratings. Check the app’s reviews and ratings to ensure authenticity.
- App Permissions: Be cautious of apps requesting excessive permissions. The official Trust Wallet app will only ask for necessary permissions.
- Official Logo and Description: Ensure the app logo matches the official Trust Wallet logo and that the description matches information from the Trust Wallet website.
- Links from Trusted Sources: Only use download links from trusted and official sources such as the Trust Wallet website or verified social media accounts.
- Security Software: Use mobile security software to scan apps before installation. This can help identify malicious software.
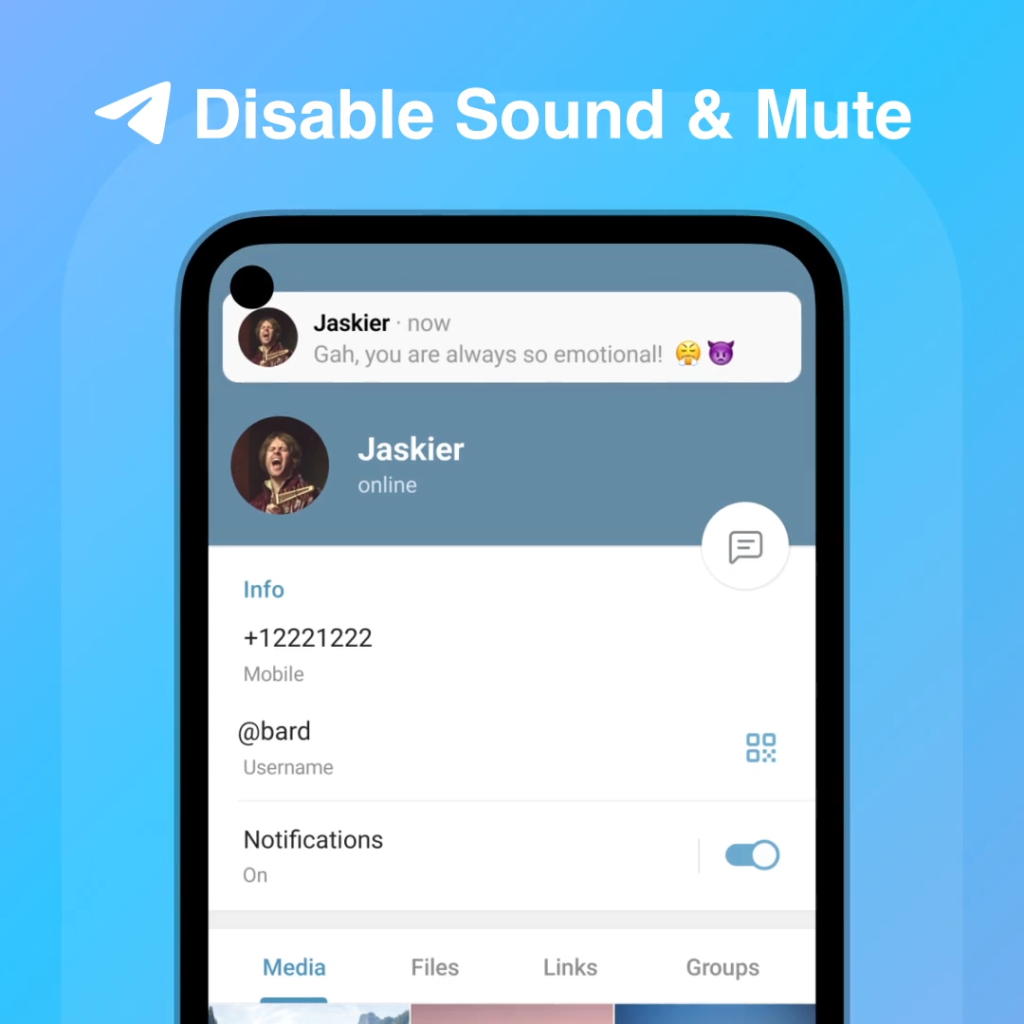
Setting Up Trust Wallet
Initial Setup
To get started with Trust Wallet, follow these steps for the initial setup:
- Download the App: Install Trust Wallet from the App Store (iOS) or Google Play Store (Android) using the verified sources as mentioned above.
- Open the App: Launch Trust Wallet by tapping the app icon on your device.
- Create a New Wallet: On the welcome screen, select “Create a New Wallet.”
- Accept Terms of Service: Read and accept the terms of service and privacy policy to proceed.
- Backup Your Wallet: You will be presented with a 12-word recovery phrase. Write this phrase down on paper and store it in a secure place. This phrase is crucial for recovering your wallet if you lose access to your device.
- Confirm Your Recovery Phrase: To ensure you have written down the recovery phrase correctly, Trust Wallet will ask you to confirm it by selecting the words in the correct order.
- Set a Password: Optionally, you can set a password or PIN for additional security. This will be required each time you open the app.
Securing Your Wallet
To enhance the security of your Trust Wallet, follow these best practices:
- Store Your Recovery Phrase Securely: Your recovery phrase is the key to your wallet. Store it in a secure, offline location such as a safe. Avoid storing it digitally to prevent hacking risks.
- Enable Biometric Authentication: If your device supports it, enable biometric authentication (fingerprint or facial recognition) for an added layer of security.
- Set a Strong PIN or Password: Create a strong PIN or password to protect access to the app. This prevents unauthorized access even if someone gets hold of your device.
- Regularly Update the App: Keep Trust Wallet updated to the latest version to benefit from security patches and new features.
- Be Cautious of Phishing Attempts: Trust Wallet will never ask for your recovery phrase through email, social media, or messaging apps. Always enter your recovery phrase directly into the Trust Wallet app only.
- Use a Secure Device: Ensure your device is secure by using antivirus software and keeping the operating system updated. Avoid jailbreaking or rooting your device as it can compromise security.
- Monitor App Permissions: Review the permissions requested by the app. Trust Wallet should only request necessary permissions for its functionality.
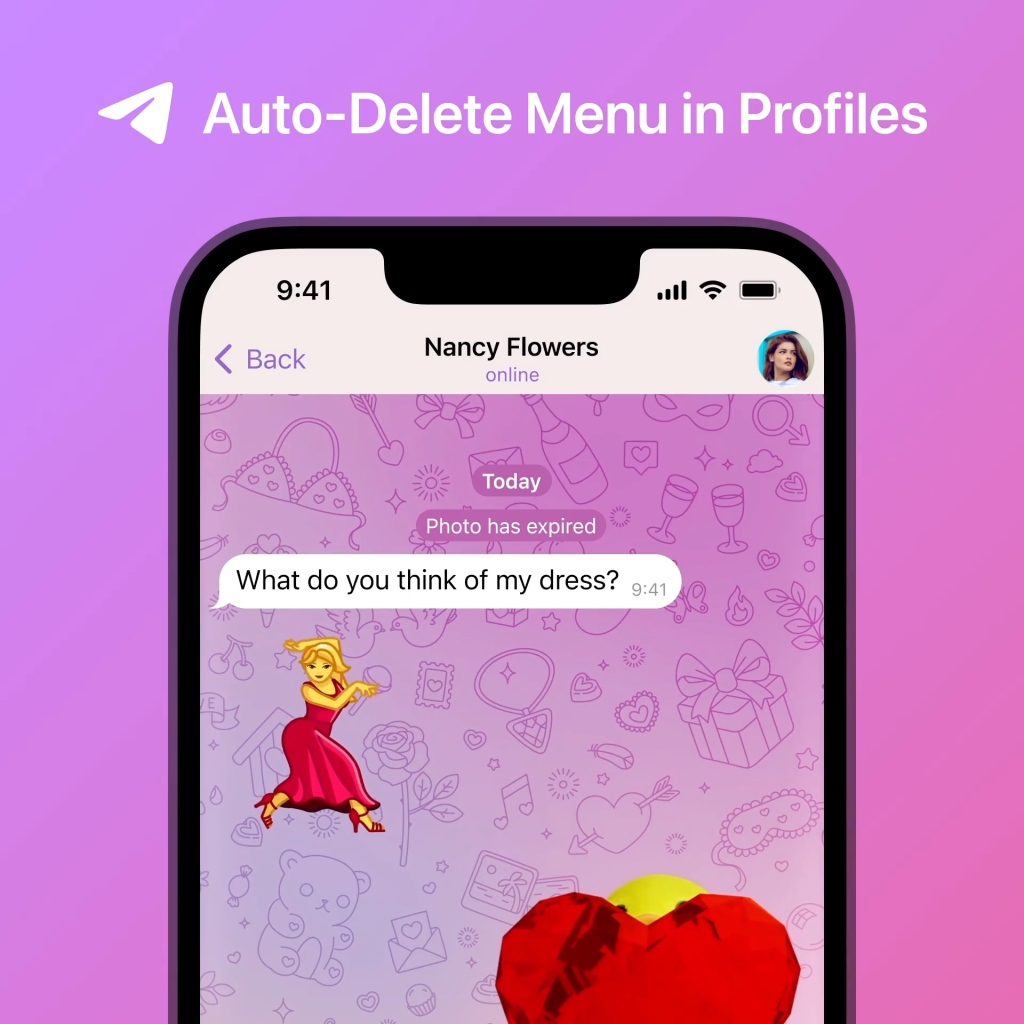
Importing an Existing Wallet
Using Recovery Phrase
If you already have a Trust Wallet or another compatible wallet and want to import it into Trust Wallet, follow these steps:
- Open Trust Wallet: Launch the Trust Wallet app on your device.
- Select “I already have a wallet”: On the welcome screen, tap the option to import an existing wallet.
- Choose Wallet Type: Select the type of wallet you want to import (e.g., Multi-Coin Wallet, Ethereum, Binance Smart Chain).
- Enter Recovery Phrase: Carefully enter your 12-word recovery phrase in the correct order. Make sure there are no typos or extra spaces.
- Confirm Import: After entering the recovery phrase, tap “Import.” Trust Wallet will validate the phrase and import your wallet, showing your assets once the process is complete.
- Set a Password: Optionally, set a password or PIN to enhance the security of your imported wallet.
Troubleshooting Common Issues
If you encounter issues while importing your wallet, consider the following troubleshooting steps:
- Double-Check Recovery Phrase: Ensure you have entered the recovery phrase correctly. The phrase should be exactly 12 words with no typos, extra spaces, or incorrect order.
- Check for Compatibility: Make sure the wallet you are trying to import is compatible with Trust Wallet. Trust Wallet supports a wide range of wallets, but some might have specific nuances.
- Ensure Correct Wallet Type: Verify that you selected the correct wallet type when prompted. For example, if you are importing an Ethereum wallet, make sure to choose “Ethereum” and not another blockchain.
- Update Trust Wallet: Ensure you are using the latest version of Trust Wallet. Updating the app can resolve compatibility issues and provide important security patches.
- Stable Internet Connection: A stable internet connection is necessary for the import process. Check your internet connection and try again if you experience connectivity issues.
- Device Storage: Ensure your device has enough storage space to complete the import process. Low storage can sometimes cause the app to malfunction.
- Clear Cache: If you are experiencing persistent issues, try clearing the cache of the Trust Wallet app in your device settings.
- Reinstall Trust Wallet: As a last resort, uninstall and reinstall Trust Wallet. After reinstalling, attempt to import your wallet again with the recovery phrase.
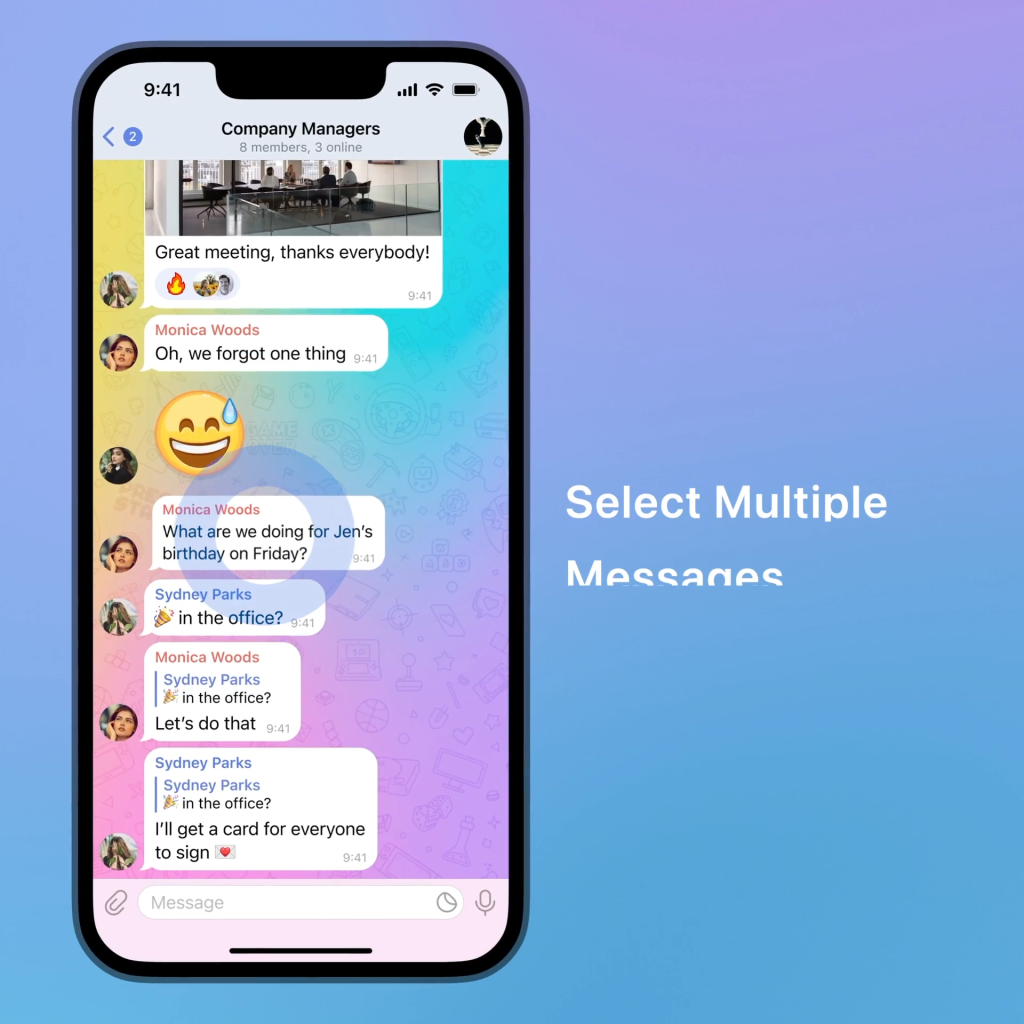
Frequently Asked Questions
Is Trust Wallet Free?
Yes, Trust Wallet is completely free to download and use. There are no fees for downloading the app or for storing your cryptocurrencies within the wallet. However, standard network fees apply for transactions, which are determined by the blockchain network you are using (e.g., Ethereum, Binance Smart Chain).
Can I Use Trust Wallet on Multiple Devices?
Yes, you can use Trust Wallet on multiple devices by importing your wallet using your recovery phrase. Here’s how:
- Open Trust Wallet: Install and open the Trust Wallet app on the new device.
- Select “I already have a wallet”: On the welcome screen, choose the option to import an existing wallet.
- Enter Recovery Phrase: Carefully enter your 12-word recovery phrase to import your wallet.
- Complete Import: Follow the on-screen instructions to complete the import process.
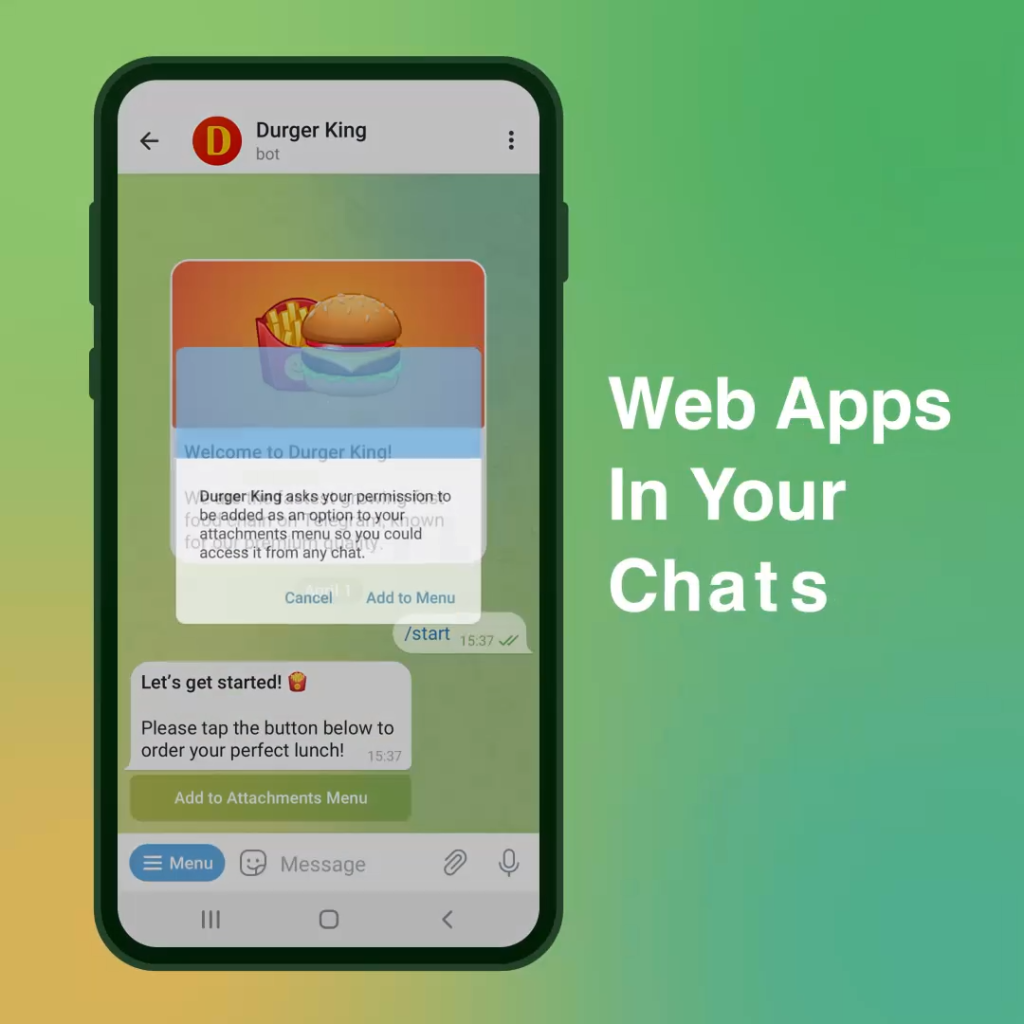
Troubleshooting Download Issues
Common Problems
When downloading Trust Wallet, you might encounter some common problems:
- App Not Found: The Trust Wallet app does not appear in the search results on the App Store or Google Play Store.
- Download Failure: The app starts downloading but fails to complete.
- Installation Error: The app downloads but cannot be installed on your device.
- Slow Download Speed: The app downloads very slowly, taking an unusually long time to complete.
- Insufficient Storage: Your device does not have enough storage space to complete the download and installation.
How to Resolve Them
Here are some steps to resolve these common download issues:
- App Not Found:
- Check Region Restrictions: Trust Wallet might not be available in all regions. Check if the app is available in your country.
- Official Website: Visit the official Trust Wallet website and follow the download links provided to ensure you are directed to the correct app.
- Download Failure:
- Stable Internet Connection: Ensure you have a stable internet connection. Switch to a different Wi-Fi network or use mobile data if necessary.
- Restart Device: Restart your device to resolve any temporary issues affecting the download process.
- Clear Cache: Clear the cache of your App Store or Google Play Store app. This can help resolve download problems.
- Installation Error:
- Sufficient Storage: Ensure you have enough storage space on your device. Delete unnecessary files or apps to free up space.
- Compatibility: Check that your device meets the minimum system requirements for Trust Wallet (iOS 10.0 or later for Apple devices, Android 6.0 or later for Android devices).
- Slow Download Speed:
- Better Connection: Switch to a faster internet connection. Sometimes, switching between Wi-Fi and mobile data can improve download speeds.
- Download During Off-Peak Hours: Try downloading the app during off-peak hours when network traffic is lower.
- Insufficient Storage:
- Free Up Space: Remove unused apps, clear cache files, and delete large files such as videos or images to create enough space for the download and installation of Trust Wallet.