
Save your Trust Wallet by securely backing up your recovery phrase and storing it in a safe, offline location.
Backup Your Recovery Phrase
What is a Recovery Phrase?
A recovery phrase, also known as a seed phrase, is a series of words generated by your cryptocurrency wallet that grants access to your funds:
- Definition:
- Seed Phrase: A set of 12, 18, or 24 words generated by the wallet during the initial setup. It is used to recover your wallet and access your funds if you lose access to your device.
- Private Key Access: The recovery phrase is essentially a human-readable representation of your private keys, allowing you to restore your wallet on any compatible device.
- Purpose:
- Wallet Recovery: The primary function of the recovery phrase is to restore access to your wallet in case you lose your device, forget your password, or the app gets deleted.
- Security: It ensures that you have a secure backup of your wallet that can be used to recover your funds in emergencies.
How to Write Down Your Recovery Phrase
Properly writing down and storing your recovery phrase is crucial for the security of your funds:
- Use Physical Media:
- Paper: Write down the recovery phrase on a piece of paper. Ensure each word is legible and spelled correctly.
- Metal Storage: For added durability, especially against fire and water damage, consider using metal storage options like engraved metal plates.
- Ensure Accuracy:
- Double-Check: Verify that each word is written correctly and in the exact order provided by the wallet. The sequence of words is crucial for the recovery process.
- Avoid Shortcuts: Do not use abbreviations or symbols that could lead to confusion later.
- Store Securely:
- Safe Locations: Store the written recovery phrase in a secure location such as a safe, safety deposit box, or a hidden spot known only to you.
- Multiple Copies: Create multiple copies of the recovery phrase and store them in different secure locations to ensure redundancy.
- Avoid Digital Storage:
- No Screenshots: Do not take a screenshot of the recovery phrase, as this can be accessed by malware or unauthorized persons.
- No Digital Notes: Avoid storing the recovery phrase in digital formats such as text files, emails, or cloud storage services to prevent hacking and unauthorized access.
- Share with Trusted Individuals:
- Emergency Access: Consider sharing the recovery phrase with a trusted family member or friend in case of an emergency. Ensure they understand the importance of keeping it secure.
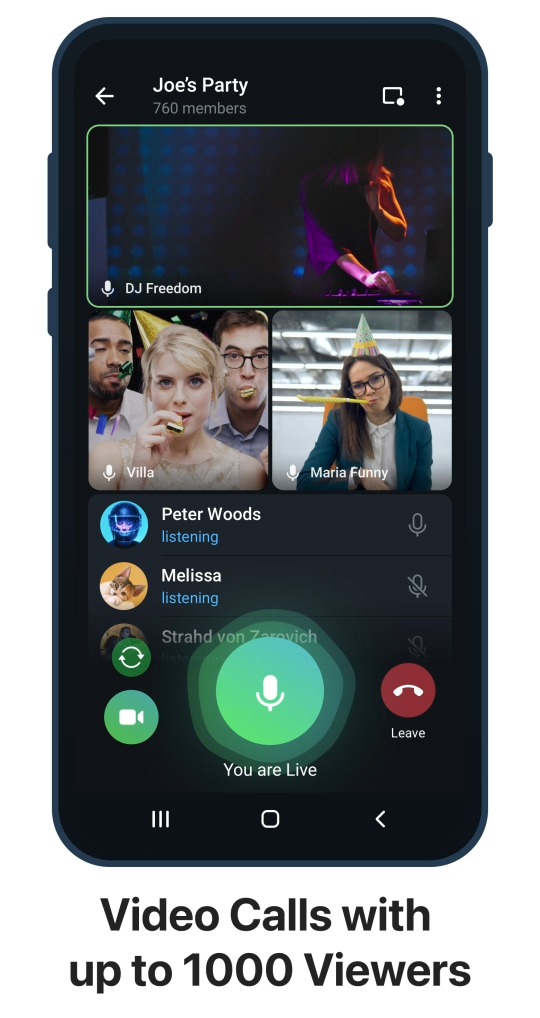
Store Your Recovery Phrase Securely
Physical Storage Options
Storing your recovery phrase securely in a physical format is crucial to prevent unauthorized access and ensure durability:
- Paper Storage:
- Write It Down: Use a high-quality, acid-free paper to write down your recovery phrase. This ensures the paper will last longer without deteriorating.
- Multiple Copies: Make multiple copies and store them in different secure locations.
- Metal Storage:
- Metal Plates: Engrave your recovery phrase onto a metal plate. Metal plates are resistant to fire, water, and physical damage, offering enhanced durability.
- Metal Wallets: Purchase specialized metal wallets designed to store recovery phrases. These often come with tools for engraving or stamping the words onto the metal.
- Safe and Secure Locations:
- Home Safe: Store your recovery phrase in a fireproof and waterproof safe at home. Ensure that the safe is hidden and secure.
- Safety Deposit Box: Use a safety deposit box at a bank or financial institution for additional security.
- Hidden Spots: Choose hidden and less obvious spots in your home, but ensure you remember where you’ve placed them.
- Laminated Cards:
- Lamination: Laminate the paper copy of your recovery phrase to protect it from water damage and wear. Ensure that the lamination process does not obscure any of the words.
Digital Storage Options
While physical storage is generally recommended, some users may consider digital options for added convenience and accessibility. If you choose to store your recovery phrase digitally, follow these guidelines to maximize security:
- Encrypted Storage:
- Password-Protected Files: Store your recovery phrase in a text file encrypted with a strong password. Use reliable encryption software such as VeraCrypt or BitLocker.
- Encrypted USB Drives: Save your recovery phrase on an encrypted USB drive. Ensure the drive is securely stored when not in use.
- Secure Cloud Storage:
- Encrypted Cloud Services: Use cloud storage providers that offer encryption, such as Google Drive or Dropbox, but ensure the file is encrypted before uploading.
- Two-Factor Authentication (2FA): Enable two-factor authentication on your cloud storage accounts to add an extra layer of security.
- Password Managers:
- Encrypted Password Managers: Use a reputable password manager that supports secure note storage. Examples include LastPass, 1Password, and Bitwarden.
- Strong Master Password: Ensure that your password manager’s master password is strong and unique.
- Avoid Common Digital Risks:
- No Screenshots: Do not take screenshots of your recovery phrase, as these can be easily accessed by malware or other unauthorized parties.
- Avoid Emails: Never email your recovery phrase to yourself or others. Emails can be intercepted or hacked.
- Offline Digital Storage:
- Air-Gapped Devices: Store your recovery phrase on a device that is not connected to the internet (air-gapped). This reduces the risk of remote hacking.
Use Password Protection
Setting a Strong Password
Creating a strong password for your Trust Wallet is essential for securing your digital assets:
- Characteristics of a Strong Password:
- Length: Aim for a password that is at least 12 characters long. Longer passwords are harder to crack.
- Complexity: Use a mix of uppercase and lowercase letters, numbers, and special characters (e.g., @, #, $, %).
- Unpredictability: Avoid using easily guessable information such as birthdays, common words, or simple patterns (e.g., “123456” or “password”).
- Best Practices:
- Unique Passwords: Use a unique password for your Trust Wallet that is not used for any other accounts.
- Avoid Common Phrases: Steer clear of common phrases or sequences. Random combinations of words and characters are more secure.
- Regular Updates: Periodically update your password to maintain security. Aim to change it every 3-6 months.
- Creating a Strong Password:
- Use a Password Manager: Consider using a password manager to generate and store complex passwords. This ensures you don’t have to remember the password and can access it securely.
- Memorize Key Passwords: If you prefer not to use a password manager, create a strong password using memorable but secure methods, such as using a phrase and adding complexity (e.g., “MyD0g$Nam3IsR0ver!”).
Enabling Biometric Authentication
Adding biometric authentication provides an additional layer of security for your Trust Wallet:
- Types of Biometric Authentication:
- Fingerprint Recognition: Most modern smartphones and tablets have fingerprint sensors that allow you to use your fingerprint to unlock the device and apps.
- Facial Recognition: Devices with advanced cameras can use facial recognition technology to authenticate your identity.
- Setting Up Biometric Authentication:
- Access Settings: Open the Trust Wallet app and navigate to the settings menu.
- Enable Biometrics: Look for the option to enable biometric authentication (this may be under security settings).
- Follow Prompts: Follow the on-screen prompts to set up fingerprint or facial recognition. You may need to scan your fingerprint or face several times to complete the setup.
- Test Authentication: Once set up, lock and unlock the Trust Wallet app to ensure biometric authentication is working correctly.
- Advantages of Biometric Authentication:
- Convenience: Biometric authentication is quick and easy, allowing you to access your wallet without typing a password every time.
- Enhanced Security: Adds an extra layer of security, making it more difficult for unauthorized users to access your wallet even if they know your password.
- Considerations:
- Backup Methods: Ensure you have a backup authentication method (such as a strong password or PIN) in case the biometric system fails or your biometric data changes (e.g., a cut on your fingerprint).
- Device Security: Keep your device software updated to ensure the biometric authentication system has the latest security enhancements.
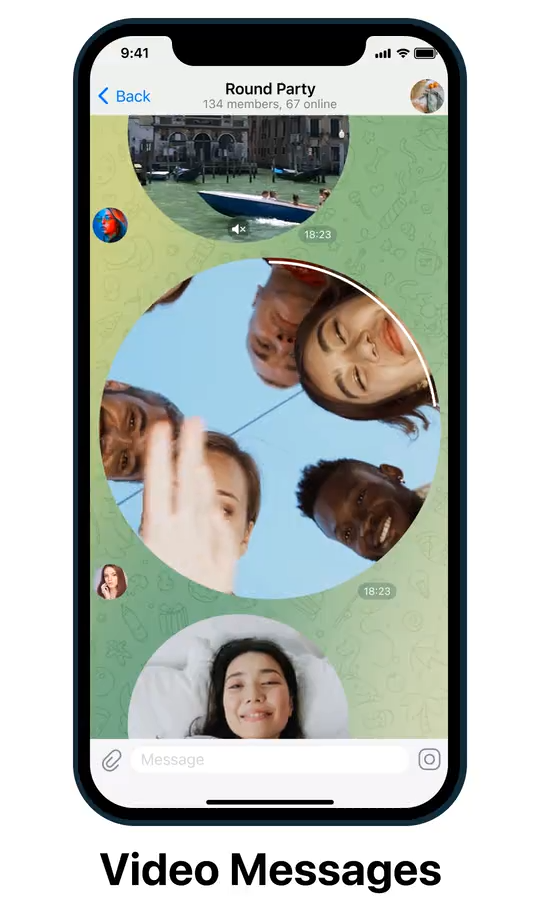
Regular Wallet Backups
How to Backup Your Wallet
Backing up your Trust Wallet is crucial to ensuring you can recover your assets in case of device loss, damage, or software issues:
- Initial Backup:
- Create Recovery Phrase: When you first set up Trust Wallet, it will generate a 12-word recovery phrase. This phrase is your backup and can be used to restore your wallet on any compatible device.
- Write Down the Phrase: Write down the recovery phrase on paper or another secure, offline medium. Ensure each word is spelled correctly and in the exact order provided.
- Store Securely: Place the written recovery phrase in a secure location, such as a safe or a safety deposit box. Consider making multiple copies and storing them in different secure locations.
- Manual Backup:
- Access Wallet Settings: Open the Trust Wallet app and go to the settings menu.
- Select Backup Wallet: Look for the option to backup your wallet. This will typically be under security or wallet management settings.
- Follow Prompts: The app will guide you through the process of viewing and writing down your recovery phrase again if needed.
- Digital Backup Options (with caution):
- Encrypted USB Drives: If you prefer a digital copy, store the recovery phrase on an encrypted USB drive. Ensure the drive is kept in a secure location.
- Password-Protected Files: Store the recovery phrase in a password-protected and encrypted digital file. Avoid cloud storage to minimize the risk of hacking.
Frequency of Backups
Regularly backing up your Trust Wallet ensures that your latest wallet information and assets are always recoverable:
- Initial Backup:
- First Setup: Perform an initial backup immediately after setting up your Trust Wallet for the first time. This captures your recovery phrase and initial wallet configuration.
- After Major Changes:
- Adding New Assets: Backup your wallet whenever you add significant new assets or tokens to ensure all holdings are accounted for.
- Configuration Changes: If you change important settings, such as your password or security options, perform a backup to reflect these changes.
- Periodic Backups:
- Monthly Checks: Consider reviewing and ensuring your backup is up-to-date on a monthly basis. This is particularly important if you make frequent transactions or updates.
- Quarterly Backups: At a minimum, perform a full backup every three months to ensure all recent changes and transactions are captured.
- Event-Triggered Backups:
- Device Changes: If you switch to a new device, ensure your recovery phrase is backed up and verified on the new device.
- Security Concerns: If you suspect your wallet or device security has been compromised, update your backup immediately after taking steps to secure your assets.
- Backup Verification:
- Test Restores: Periodically test restoring your wallet using the recovery phrase on a secondary device. This ensures that your backup works correctly and that you can access your assets in case of an emergency.
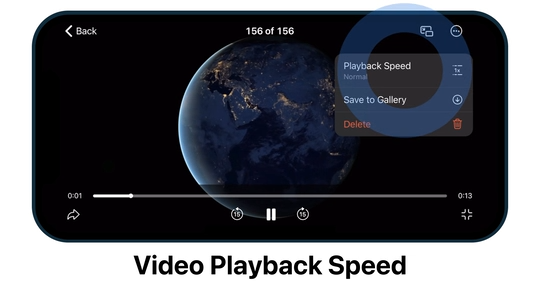
Keep Your App Updated
Importance of App Updates
Regularly updating your Trust Wallet app is essential for several reasons:
- Security Enhancements:
- Patch Vulnerabilities: Updates often include patches for security vulnerabilities that have been discovered since the last release. Keeping your app updated helps protect your wallet from potential threats.
- Improved Encryption: Updates may enhance encryption protocols and other security measures to provide better protection for your digital assets.
- New Features:
- Access Latest Features: Developers continuously improve the app by adding new features and functionalities. Updating your app ensures you have access to the latest tools and improvements.
- Enhanced User Experience: Updates can include user interface enhancements and performance improvements, making the app easier and more efficient to use.
- Bug Fixes:
- Fixes for Known Issues: Updates address bugs and glitches that might affect the app’s performance. Regular updates help maintain the app’s stability and functionality.
- Improved Compatibility: Updates ensure the app remains compatible with the latest versions of your device’s operating system and other software.
- Compliance and Standards:
- Regulatory Compliance: Updates may include changes required to comply with new regulations and industry standards. Staying updated ensures your app meets current legal requirements.
How to Enable Automatic Updates
Enabling automatic updates for Trust Wallet ensures you always have the latest version without having to manually check for updates:
- For Android Devices:
- Open Google Play Store: Launch the Google Play Store app on your device.
- Navigate to Trust Wallet: Search for “Trust Wallet” and select the app from the search results.
- Enable Auto-Update:
- Tap the Three Dots: Tap the three vertical dots in the upper right corner of the Trust Wallet app page.
- Check Auto-Update: Check the box next to “Enable auto-update.” This setting will ensure the app updates automatically whenever a new version is available.
- For iOS Devices:
- Open Settings: Go to the Settings app on your iPhone or iPad.
- App Store Settings:
- Tap Your Name: Tap on your Apple ID name at the top of the settings menu.
- Select App Store: Scroll down and select the “App Store” option.
- Enable Automatic Updates:
- App Updates: Toggle on the “App Updates” option under the Automatic Downloads section. This will allow apps to update automatically when new versions are available.
- Manual Update Check:
- Regular Checks: Even with automatic updates enabled, it’s good practice to periodically check the app store for any updates, especially if you notice any performance issues.
- Update Notifications: Pay attention to update notifications from the app store, which can alert you to important new updates.
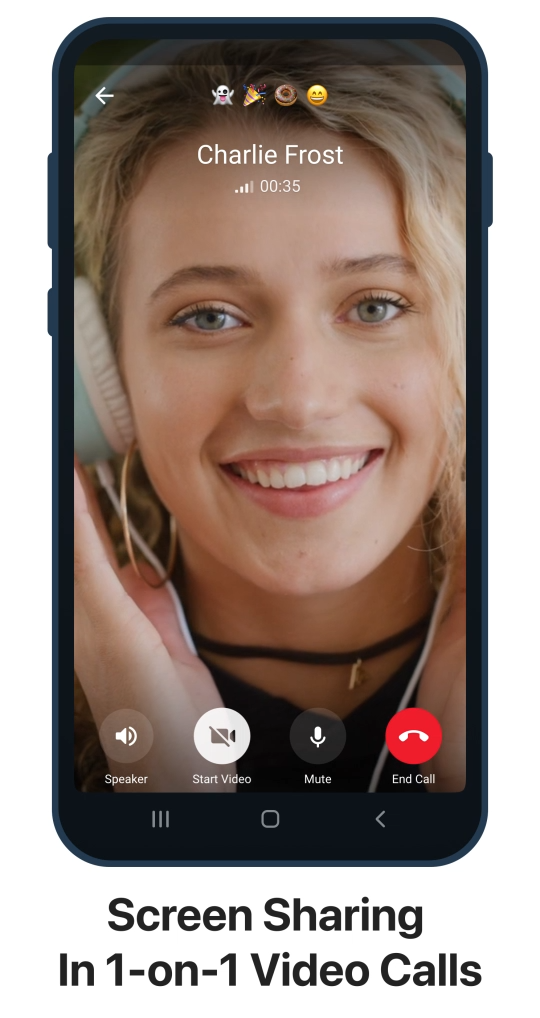
Secure Your Device
Using Antivirus Software
Using antivirus software is crucial for protecting your device from malware, viruses, and other security threats that could compromise your Trust Wallet:
- Choosing the Right Antivirus:
- Reputable Providers: Select antivirus software from reputable providers known for their effectiveness and reliability, such as Norton, McAfee, Bitdefender, or Kaspersky.
- Comprehensive Protection: Ensure the antivirus software offers comprehensive protection, including real-time scanning, malware detection, and threat removal.
- Installation and Setup:
- Download and Install: Download the antivirus software from the official website or a trusted source. Follow the installation instructions provided by the software.
- Initial Scan: Perform an initial full system scan to detect and remove any existing threats.
- Regular Updates:
- Automatic Updates: Enable automatic updates for your antivirus software to ensure it has the latest virus definitions and protection measures.
- Frequent Scans: Schedule regular scans (daily or weekly) to continuously monitor your device for potential threats.
- Additional Features:
- Firewall Protection: Utilize the firewall feature to block unauthorized access to your device and network.
- Web Protection: Enable web protection features to prevent phishing attacks and block malicious websites that could compromise your security.
Avoiding Public Wi-Fi
Avoiding public Wi-Fi networks is essential for maintaining the security of your Trust Wallet and other sensitive information:
- Risks of Public Wi-Fi:
- Unsecured Networks: Public Wi-Fi networks are often unsecured, making it easy for attackers to intercept data transmitted over the network.
- Man-in-the-Middle Attacks: Hackers can position themselves between you and the connection point, capturing any data you send or receive.
- Fake Hotspots: Cybercriminals can set up fake Wi-Fi hotspots to lure users into connecting and then steal their information.
- Best Practices for Public Wi-Fi:
- Use a VPN: If you must use public Wi-Fi, use a Virtual Private Network (VPN) to encrypt your internet connection and protect your data from eavesdroppers. Reputable VPN providers include NordVPN, ExpressVPN, and CyberGhost.
- Verify Network Legitimacy: Confirm the legitimacy of the Wi-Fi network with the establishment providing it. Avoid connecting to networks with generic or suspicious names.
- Disable Automatic Connections: Turn off the automatic connection feature on your device to prevent it from connecting to public Wi-Fi networks without your knowledge.
- Alternatives to Public Wi-Fi:
- Mobile Data: Use your mobile data connection or a personal hotspot from your phone to access the internet securely. Mobile data connections are generally more secure than public Wi-Fi.
- Secure Wi-Fi Networks: If possible, use secure Wi-Fi networks that require a password and are provided by trusted sources.
- Additional Security Measures:
- Enable Two-Factor Authentication (2FA): Use 2FA for your Trust Wallet and other sensitive accounts to add an extra layer of security.
- Monitor Network Activity: Be vigilant and monitor your network activity for any unusual or suspicious behavior when connected to Wi-Fi.
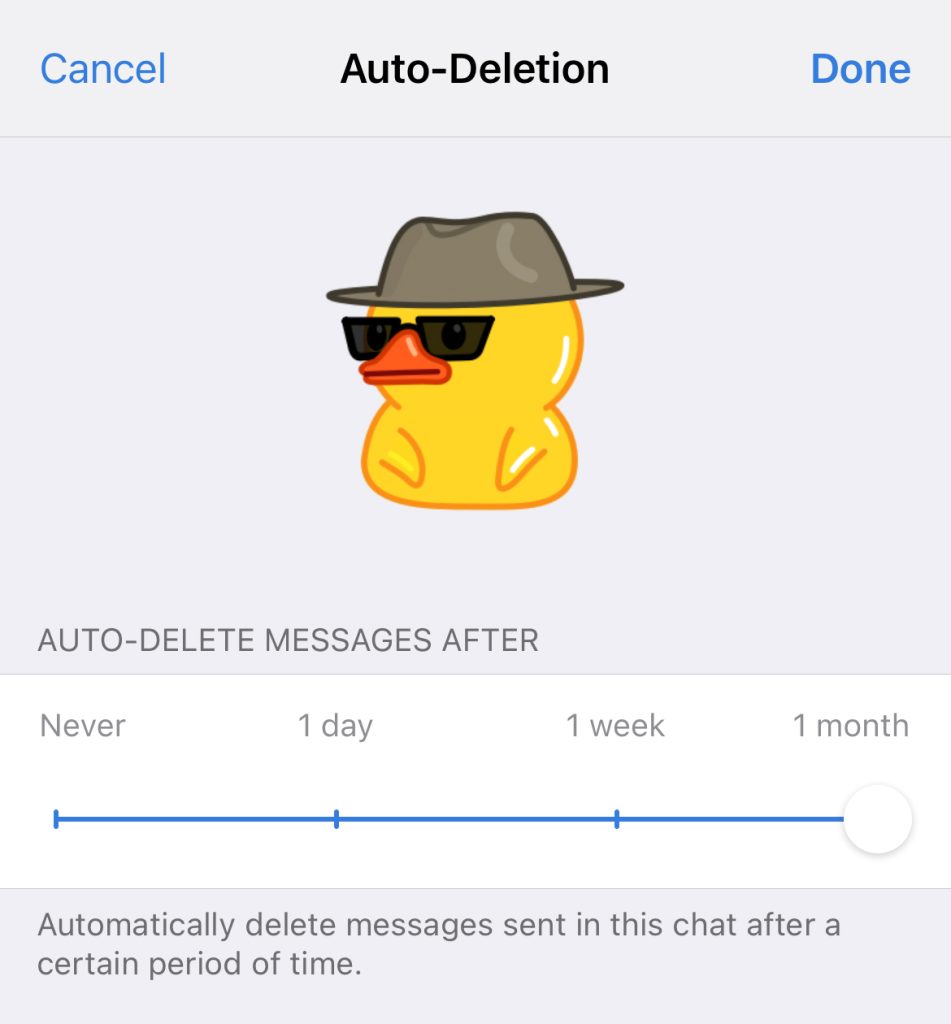
Monitor Wallet Activity
Setting Up Alerts
Setting up alerts for your Trust Wallet helps you stay informed about all activities and transactions, enhancing the security and management of your digital assets:
- Enable Notifications:
- In-App Settings: Open the Trust Wallet app and navigate to the settings menu. Look for notification settings within the app.
- Push Notifications: Enable push notifications to receive alerts on your device for all incoming and outgoing transactions.
- Types of Alerts:
- Transaction Alerts: Set up alerts for each transaction, including sends, receives, and any changes in token balances.
- Security Alerts: Enable alerts for security-related activities, such as changes to security settings or login attempts from new devices.
- Third-Party Services:
- Blockchain Explorers: Use blockchain explorers like Etherscan, BscScan, or similar services that offer notification features. Register your wallet address to receive email or SMS alerts for transactions.
- Portfolio Trackers: Consider using portfolio tracking apps or services like Blockfolio, Delta, or CoinStats, which provide real-time alerts for various wallet activities.
- Custom Alerts:
- Threshold Alerts: Set custom alerts for transactions above a certain value or for significant changes in your portfolio balance.
- Unusual Activity: Enable alerts for unusual activity, such as large, frequent, or unexpected transactions that could indicate unauthorized access.
Regular Transaction Reviews
Regularly reviewing your transaction history ensures you can quickly identify any unauthorized or suspicious activity, maintaining the integrity of your wallet:
- Access Transaction History:
- In-App Review: Open Trust Wallet and navigate to the specific asset to view its transaction history. Each asset in your wallet will have a detailed list of all transactions.
- Blockchain Explorers: Use blockchain explorers to review your transaction history. Enter your wallet address to view all transactions associated with your account on the blockchain.
- Regular Review Schedule:
- Daily Checks: For high-activity wallets, perform daily checks to ensure all transactions are legitimate and as expected.
- Weekly Reviews: For less active wallets, a weekly review can help you stay on top of your transaction history and identify any discrepancies.
- Monthly Audits: Conduct a thorough review and audit of your wallet activity monthly, ensuring all transactions are accounted for and verified.
- Identifying Suspicious Activity:
- Unauthorized Transactions: Look for transactions that you did not initiate. This can be an indication of a compromised wallet.
- Unusual Patterns: Be alert to unusual transaction patterns, such as large withdrawals, frequent small transactions, or transfers to unfamiliar addresses.
- Documenting Reviews:
- Record Keeping: Maintain a record of your transaction reviews. Document the dates of your reviews, any anomalies found, and the actions taken to resolve them.
- Report Issues: If you identify any suspicious activity, report it immediately to Trust Wallet support and take steps to secure your wallet, such as changing passwords and recovery phrases.
- Additional Security Measures:
- Enable Two-Factor Authentication (2FA): For any associated accounts, such as exchanges or services linked to your wallet, ensure 2FA is enabled.
- Update Recovery Phrases: Periodically review and, if necessary, update your recovery phrases, especially if you suspect they may be compromised.