
To open Trust Wallet on Chrome, install an Android emulator, download the Trust Wallet APK, and run the app within the emulator.
Installing an Android Emulator
Choosing the Right Emulator
Selecting the appropriate Android emulator is crucial for a smooth experience. Here are some popular options:
- BlueStacks:
- Widely Used: Known for its robust performance and user-friendly interface.
- Compatibility: Compatible with both Windows and Mac, making it a versatile choice.
- Features: Offers advanced features like multi-instance support and key-mapping.
- NoxPlayer:
- Performance: Optimized for gaming, but also works well for other applications.
- User Interface: Simple and intuitive interface suitable for all users.
- Customization: Provides extensive customization options for better control.
- MEmu:
- Lightweight: Less resource-intensive, making it suitable for older PCs.
- Performance: Good performance with a focus on speed and efficiency.
- Features: Supports multiple instances and allows for extensive configuration.
- Genymotion:
- Developer-Friendly: Ideal for developers looking to test applications.
- Cloud-Based Options: Offers both desktop and cloud-based versions.
- Integration: Integrates well with Android Studio for app development.
Downloading and Installing the Emulator
Once you’ve chosen the right emulator, follow these steps to download and install it:
- Visit the Official Website:
- BlueStacks: Go to bluestacks.com.
- NoxPlayer: Visit bignox.com.
- MEmu: Head to memuplay.com.
- Genymotion: Navigate to genymotion.com.
- Download the Installer:
- Find the Download Button: Locate the download button on the homepage.
- Select the Version: Choose the appropriate version for your operating system (Windows or Mac).
- Start the Download: Click the download button to start downloading the installer file.
- Run the Installer:
- Locate the Installer File: Once the download is complete, find the installer file in your downloads folder.
- Launch the Installer: Double-click the installer file to start the installation process.
- Follow the Prompts: Follow the on-screen instructions to complete the installation. This typically involves agreeing to the terms and conditions and selecting the installation location.
- Configure Initial Settings:
- Initial Setup: Once installed, open the emulator and complete the initial setup. This may include configuring your Google account, setting up preferences, and calibrating settings.
- System Requirements: Ensure your PC meets the minimum system requirements for optimal performance. This typically includes sufficient RAM, a compatible graphics card, and adequate storage space.
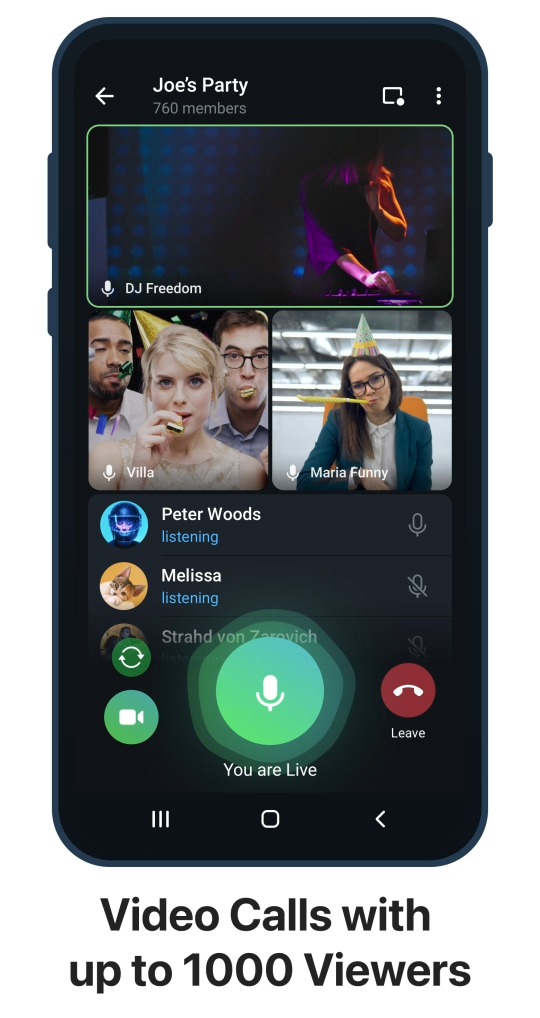
Downloading Trust Wallet APK
Finding the Official APK
To ensure the safety and authenticity of the Trust Wallet APK, it’s essential to download it from official or trusted sources:
- Official Website:
- Visit Trust Wallet Website: Go to the official Trust Wallet website at trustwallet.com.
- Navigate to Downloads: Look for the download section or a link specifically for the APK file.
- Security Assurance: Downloading from the official site ensures you get the legitimate version free from malware.
- Trusted APK Sites:
- APKPure: A well-known source for safe APK downloads.
- Visit APKPure: Go to apkpure.com.
- Search for Trust Wallet: Use the search bar to find the Trust Wallet APK.
- APKMirror: Another reputable site for APK files.
- Visit APKMirror: Go to apkmirror.com.
- Search for Trust Wallet: Use the search function to locate the Trust Wallet APK.
- APKPure: A well-known source for safe APK downloads.
Downloading the APK File
Once you have identified a trusted source, follow these steps to download the APK file:
- Download from Official Website:
- Locate the Download Button: On the Trust Wallet website, find the APK download button or link.
- Click to Download: Click the button to start the download. Ensure your browser allows downloads from this site.
- Download from APKPure:
- Search Results: After searching for Trust Wallet, find the latest version of the APK.
- Download Button: Click on the download button to begin the download process. APKPure may prompt you to confirm the download.
- Download from APKMirror:
- Search Results: Locate the latest Trust Wallet APK in the search results.
- Download Option: Click on the download link and follow the site’s prompts to download the file.
- Verify the File:
- Check File Details: Ensure the file name, size, and version match the official details provided by Trust Wallet or the APK site.
- Scan for Malware: Use an antivirus or malware scanner to check the APK file before installation.
Setting Up the Emulator
Configuring Emulator Settings
To ensure optimal performance and compatibility when using an Android emulator to run Trust Wallet, follow these steps to configure the emulator settings:
- Launch the Emulator:
- Open the Installed Emulator: Double-click the emulator icon on your desktop or find it in your applications menu to launch it.
- Adjust System Settings:
- CPU and RAM Allocation: Navigate to the emulator’s settings (often found under a gear icon). Allocate sufficient CPU cores and RAM to ensure smooth performance. Typically, setting at least 2 CPU cores and 2 GB of RAM is recommended.
- Resolution and DPI: Adjust the screen resolution and DPI settings for better visual quality. Higher resolutions provide clearer visuals but may require more resources.
- Graphics Mode: Choose the appropriate graphics mode (OpenGL or DirectX) based on your system’s capabilities. OpenGL is generally recommended for better compatibility.
- Performance Settings:
- Frame Rate: Set an appropriate frame rate for smooth operation, typically around 60 FPS.
- Virtualization: Ensure that virtualization technology (VT-x for Intel or AMD-V for AMD) is enabled in your computer’s BIOS settings for improved emulator performance.
- Other Configurations:
- Storage: Allocate sufficient internal storage within the emulator to handle apps and data. 16 GB or more is recommended.
- Backup and Restore: Set up automatic backups within the emulator settings to prevent data loss.
Adding Your Google Account
Adding your Google account to the emulator is essential for accessing the Google Play Store and syncing your apps and data:
- Open Google Play Store:
- Access Play Store: Within the emulator, find and open the Google Play Store app. It may prompt you to sign in to your Google account if it’s the first time opening it.
- Sign In to Your Google Account:
- Enter Credentials: Input your Google email and password to sign in. If you have two-factor authentication enabled, you will need to complete the verification process.
- Accept Terms: Review and accept Google’s terms of service and privacy policy to proceed.
- Sync Account:
- Account Sync: Ensure that account sync is enabled to allow your Google data, such as contacts and app preferences, to synchronize with the emulator.
- Access Google Services: After signing in, you will have access to Google services like the Play Store, Gmail, and Google Drive within the emulator.
- Verify Account Addition:
- Check Settings: Go to the emulator’s settings and verify that your Google account is listed under accounts. This confirms that the account has been successfully added.
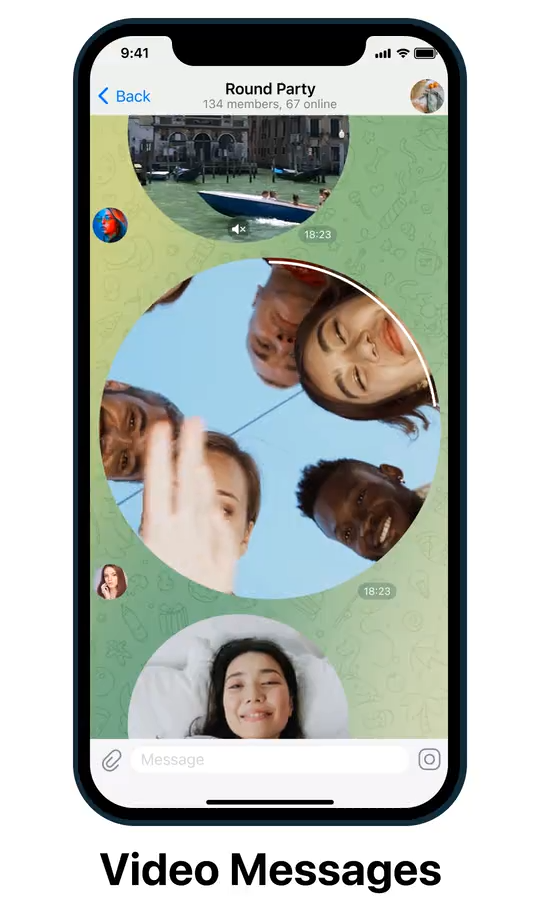
Installing Trust Wallet on the Emulator
Importing the APK File
To install Trust Wallet on your Android emulator, you need to import the APK file first. Follow these steps:
- Locate the APK File:
- Download Location: Find the Trust Wallet APK file that you downloaded earlier. This file is usually located in your computer’s downloads folder unless you specified a different location.
- Open the Emulator:
- Launch Emulator: Start the Android emulator (e.g., BlueStacks, NoxPlayer) that you have installed and configured on your PC.
- Import the APK:
- Drag and Drop: The simplest method is to drag and drop the APK file directly into the emulator window. Most emulators support this feature and will automatically begin the installation process.
- Use File Manager:
- Access File Manager: Open the file manager within the emulator.
- Find the APK: Navigate to the location where you saved the APK file on your PC.
- Transfer APK: Copy the APK file from your PC and paste it into a directory accessible by the emulator’s file manager.
Installing the APK in the Emulator
Once you have imported the APK file into the emulator, follow these steps to install Trust Wallet:
- Begin Installation:
- Notification Prompt: After importing the APK file, the emulator may automatically detect it and prompt you to install the app. Click on the notification to start the installation.
- Manual Installation:
- File Manager: If no prompt appears, open the file manager within the emulator and navigate to the location where you placed the APK file.
- Locate APK: Find the Trust Wallet APK file and click on it to initiate the installation process.
- Follow Installation Prompts:
- Permissions: The installation process may ask for various permissions required by Trust Wallet. Review these permissions and click “Accept” or “Allow” as needed.
- Installation Progress: The emulator will display the progress of the installation. Wait for the installation to complete, which may take a few moments.
- Launch Trust Wallet:
- Open the App: Once the installation is complete, you can open Trust Wallet directly from the installation prompt or find the app icon in the emulator’s app drawer.
- Initial Setup: Upon launching Trust Wallet for the first time, follow the initial setup instructions to create a new wallet or import an existing one.
- Verify Installation:
- Check Functionality: Ensure that Trust Wallet opens correctly and that all functions are working as expected. This includes accessing your wallet, viewing balances, and interacting with DApps.
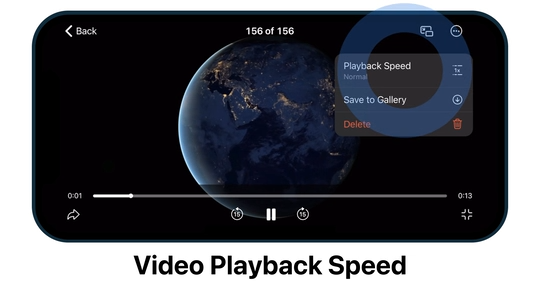
Setting Up Trust Wallet
Creating a New Wallet
To create a new wallet in Trust Wallet, follow these steps:
- Open Trust Wallet:
- Launch the App: Open the Trust Wallet app from your emulator’s app drawer.
- Start Wallet Creation:
- Welcome Screen: On the welcome screen, tap “Create a New Wallet.”
- Agree to Terms:
- Terms of Service: Read through the terms of service and privacy policy. Check the box to agree to the terms and then tap “Continue.”
- Backup Recovery Phrase:
- Important Information: Trust Wallet will generate a 12-word recovery phrase. This phrase is crucial for recovering your wallet if you lose access to it.
- Write It Down: Write down the recovery phrase on a piece of paper and store it securely. Do not store it digitally to prevent potential hacking.
- Confirm Phrase: You will be asked to confirm the recovery phrase by selecting the words in the correct order. This step ensures you have accurately recorded the phrase.
- Set Security Options:
- Password or PIN: Set a strong password or PIN to secure your wallet. This will be required each time you open Trust Wallet.
- Complete Setup:
- Access Wallet: Once the setup is complete, you will be taken to the main dashboard of Trust Wallet where you can view and manage your cryptocurrencies.
Importing an Existing Wallet
To import an existing wallet into Trust Wallet, follow these steps:
- Open Trust Wallet:
- Launch the App: Open the Trust Wallet app from your emulator’s app drawer.
- Start Wallet Import:
- Welcome Screen: On the welcome screen, tap “Import Wallet.”
- Select Import Method:
- Recovery Phrase: Choose the “Recovery Phrase” option if you have your 12-word recovery phrase.
- Private Key or Keystore: Alternatively, you can choose to import using a private key or keystore file if you have those details.
- Enter Recovery Phrase:
- Input Phrase: Carefully enter the 12-word recovery phrase in the correct order. Ensure there are no typos or extra spaces.
- Confirm Import: Tap “Import” to proceed. Trust Wallet will verify the recovery phrase and import your wallet.
- Enter Private Key or Keystore (Optional):
- Private Key: If using a private key, select the appropriate option and enter your private key accurately.
- Keystore File: If using a keystore file, upload the file and enter the associated password.
- Set Security Options:
- Password or PIN: Set a strong password or PIN to secure your imported wallet. This will be required each time you open Trust Wallet.
- Complete Import:
- Access Wallet: Once the import is complete, you will be taken to the main dashboard where you can view and manage your existing cryptocurrencies and tokens.
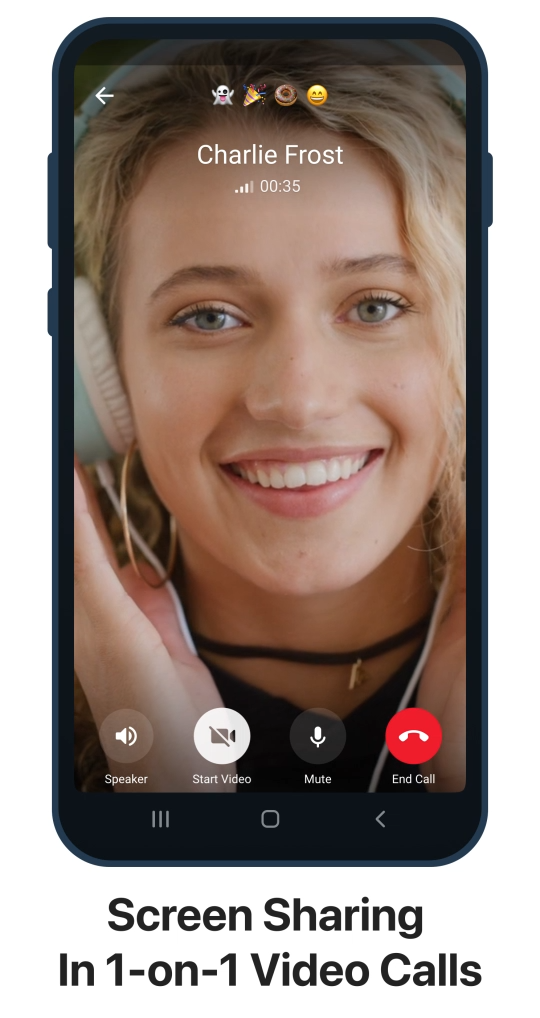
Using Trust Wallet on Chrome
Navigating the Interface
Once you have Trust Wallet set up on your Android emulator running on Chrome, here’s how to navigate the interface:
- Main Dashboard:
- Overview: The main dashboard provides a summary of your wallet, displaying the total balance and individual asset values.
- Menu Options: Access different sections such as Wallet, DApps, Settings, and more from the bottom navigation bar.
- Wallet Section:
- Asset List: View all your cryptocurrencies and tokens. Each asset shows its current value and balance.
- Transaction History: Tap on any asset to see detailed transaction history, including sent and received transactions.
- Send and Receive:
- Send: Tap the “Send” button, choose the asset you want to send, enter the recipient’s address, and specify the amount.
- Receive: Tap the “Receive” button, choose the asset you want to receive, and display your wallet’s address or QR code for the sender.
- Settings:
- Security: Adjust security settings, including changing your password/PIN and enabling biometric authentication.
- Preferences: Customize app preferences, such as currency display and language settings.
- Wallets: Manage multiple wallets within the app, including adding new wallets or switching between existing ones.
Accessing DApps and Features
Trust Wallet includes a built-in DApp browser, making it easy to interact with decentralized applications directly from the app:
- DApp Browser:
- Open DApp Browser: Navigate to the “DApps” section from the bottom navigation bar.
- Browse DApps: Explore various categories such as DeFi, exchanges, games, and more. Trust Wallet features popular DApps like Uniswap, PancakeSwap, and OpenSea.
- Search Function: Use the search bar to find specific DApps or enter the URL of a DApp directly.
- Interacting with DApps:
- Connecting Wallet: Most DApps will prompt you to connect your Trust Wallet. Follow the on-screen instructions to approve the connection.
- Executing Transactions: Use DApps to perform actions such as swapping tokens, staking assets, or participating in governance. Confirm transactions within Trust Wallet to ensure they are secure.
- Additional Features:
- Staking: Participate in staking for supported cryptocurrencies. Navigate to the “Finance” section or find staking options within the DApp browser.
- Collectibles: View and manage NFTs in the “Collectibles” section. This includes viewing detailed information about each NFT and performing actions such as transfers.
- Managing Tokens:
- Add Custom Tokens: If a token is not listed, you can add it manually by entering the token contract address, name, symbol, and decimals.
- Token Management: Enable or disable the display of specific tokens in your wallet through the token management settings.
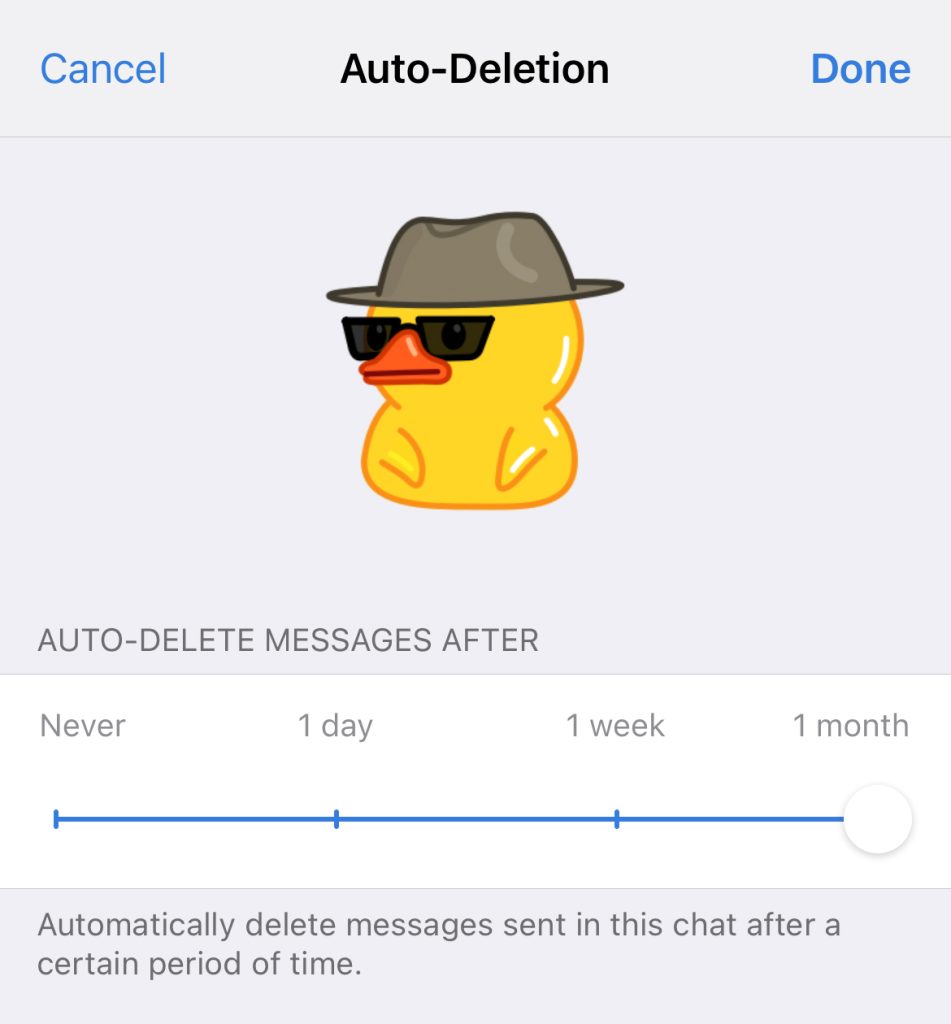
Troubleshooting Common Issues
Performance Optimization
To ensure Trust Wallet runs smoothly on your emulator, follow these steps for performance optimization:
- Allocate More Resources:
- CPU and RAM: Increase the allocation of CPU cores and RAM in the emulator settings. For example, allocate at least 2 CPU cores and 2 GB of RAM to improve performance.
- Graphics: Set the graphics mode to OpenGL or DirectX, depending on which works best with your system. Experiment with both settings to see which provides better performance.
- Update Emulator:
- Latest Version: Ensure you are using the latest version of your Android emulator. Updates often include performance improvements and bug fixes.
- Graphics Drivers: Update your computer’s graphics drivers to the latest version for better compatibility and performance with the emulator.
- Optimize Settings:
- Frame Rate: Adjust the frame rate settings within the emulator to around 60 FPS for smoother operation.
- Resolution: Lower the screen resolution if you experience lag or slow performance. A lower resolution can reduce the load on your system.
- Background Processes: Close unnecessary applications and background processes on your PC to free up resources for the emulator.
- Regular Maintenance:
- Clear Cache: Periodically clear the emulator’s cache to free up storage and improve performance.
- Restart Emulator: Restart the emulator regularly to clear memory and improve responsiveness.
Resolving Installation Problems
If you encounter issues while installing Trust Wallet on your emulator, try the following solutions:
- Check System Requirements:
- Compatibility: Ensure your PC meets the minimum system requirements for running the emulator and Trust Wallet. This includes sufficient RAM, a compatible CPU, and adequate storage space.
- Enable Virtualization:
- BIOS Settings: Ensure that virtualization technology (VT-x for Intel or AMD-V for AMD) is enabled in your computer’s BIOS settings. This feature enhances emulator performance and stability.
- Verify APK File:
- Integrity Check: Ensure the Trust Wallet APK file is not corrupted. Download the APK file again from the official Trust Wallet website or a trusted source.
- Scan for Malware: Use an antivirus program to scan the APK file for any malware or security threats before installation.
- Correct Emulator Configuration:
- Android Version: Make sure the emulator is running a compatible version of Android (at least Android 6.0) to support Trust Wallet.
- Storage Permissions: Check the emulator’s settings to ensure it has the necessary storage permissions to install new apps.
- Installation Process:
- Manual Installation: If dragging and dropping the APK file doesn’t work, try manually installing it via the emulator’s file manager.
- File Manager: Open the file manager within the emulator, navigate to the location where you saved the APK file, and tap on it to start the installation.
- Clear Data: If the installation fails, try clearing the data and cache of the emulator and attempt the installation again.
- Manual Installation: If dragging and dropping the APK file doesn’t work, try manually installing it via the emulator’s file manager.
- Emulator-Specific Solutions:
- BlueStacks: If using BlueStacks, use the “Install APK” button located on the sidebar to directly install the APK file.
- NoxPlayer: For NoxPlayer, use the “Add APK file” button on the toolbar to install the APK.