
Trust Wallet is stored on your device’s internal storage, with options to backup data manually to external storage or cloud services.
Device Storage Location
Internal Storage
Trust Wallet stores its data primarily in the internal storage of your device. This location is secure and typically provides faster access to app data compared to external storage options.
- App Data: All essential app data, including settings, transaction history, and temporary files, are stored in the internal storage. This ensures quick access and smooth operation of the wallet.
- Security: Internal storage benefits from the device’s built-in security features, such as encryption and secure boot, which help protect your wallet data from unauthorized access.
- Accessibility: Internal storage is always available, regardless of whether external storage is mounted or removed, ensuring that Trust Wallet can function consistently.
External Storage (SD Card)
While Trust Wallet mainly uses internal storage, some users may prefer to use external storage options like an SD card for backups and additional data storage.
- Backup Storage: Users can manually move backup files to an SD card for additional security. This provides a separate physical location for wallet backups, reducing the risk of data loss.
- Flexibility: External storage offers more flexibility in managing data, allowing users to transfer and store backups across different devices.
- Security Considerations: Storing sensitive data on an SD card can pose security risks if the card is lost or accessed by unauthorized individuals. It is crucial to encrypt and secure the SD card to protect your wallet backups.
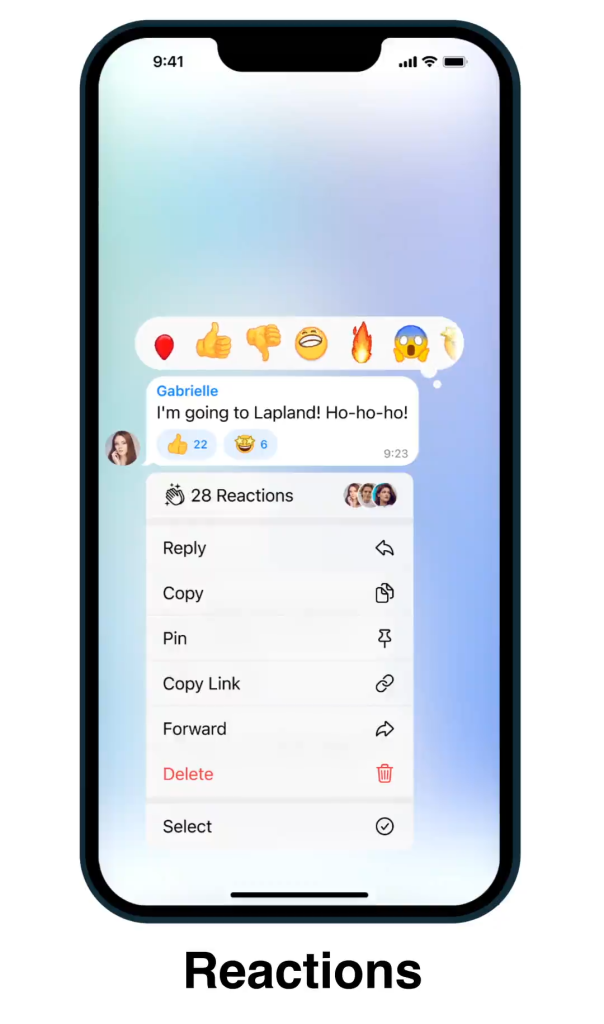
Backup Options
Cloud Backups
Cloud backups offer a convenient and secure way to store your Trust Wallet data. By leveraging cloud services, you can ensure that your wallet data is protected against device loss or failure.
- Automatic Syncing: Many cloud services offer automatic syncing, ensuring that your wallet data is always up-to-date without manual intervention.
- Accessibility: Cloud backups allow you to access your wallet data from any device with an internet connection, providing flexibility and ease of use.
- Security Measures: Reputable cloud services implement robust security measures, such as encryption and two-factor authentication, to protect your data from unauthorized access.
Manual Backups
Manual backups involve exporting your Trust Wallet data and storing it in a secure location. This method provides control over where and how your data is stored.
- Exporting Wallet Data: Trust Wallet allows users to export their wallet data, including private keys and recovery phrases, which can be stored securely offline.
- Physical Storage: Manual backups can be stored on external storage devices like USB drives, SD cards, or printed on paper. This provides a physical copy that is not vulnerable to online threats.
- Regular Updates: It is crucial to regularly update your manual backups to ensure they reflect the most recent state of your wallet. Set a reminder to perform backups periodically.
Security Measures
Encryption
Encryption is a fundamental security measure used by Trust Wallet to protect your data. By converting your information into a secure code, encryption ensures that only authorized users can access it.
- Data Encryption: Trust Wallet encrypts all sensitive data stored on your device, including private keys and transaction details. This prevents unauthorized access even if the device is compromised.
- End-to-End Encryption: Communications between the Trust Wallet app and blockchain networks are secured with end-to-end encryption, ensuring that data is protected during transmission.
- Encryption Standards: Trust Wallet uses industry-standard encryption protocols to safeguard your data, providing a high level of security against cyber threats.
Password Protection
Password protection is another critical security measure to ensure that only you can access your Trust Wallet and its features.
- Strong Passwords: Trust Wallet encourages the use of strong, unique passwords that include a mix of letters, numbers, and special characters to enhance security.
- Biometric Authentication: For added security and convenience, Trust Wallet supports biometric authentication methods such as fingerprint and facial recognition, providing an additional layer of protection.
- Two-Factor Authentication (2FA): Enabling 2FA adds an extra step to the login process, requiring a second form of verification, such as a code sent to your mobile device, to access your wallet.
- Regular Password Updates: It is recommended to update your password regularly and avoid using the same password across multiple platforms to minimize the risk of unauthorized access.
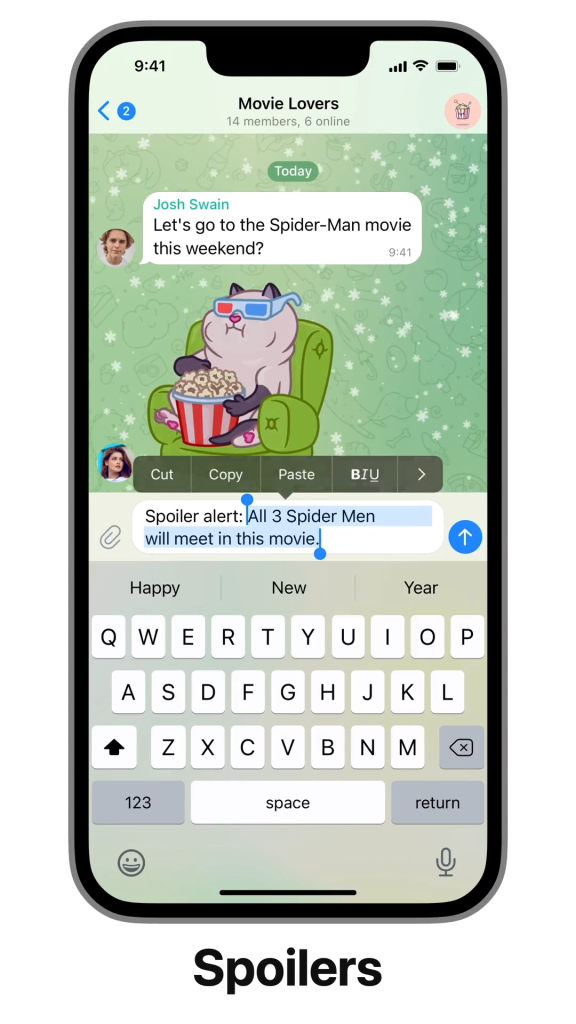
Accessing Trust Wallet Files
File Manager
Using a file manager, you can access and manage Trust Wallet files directly on your device. This method provides a hands-on approach to handling your wallet’s data and backups.
- Locating Files: Open your device’s file manager and navigate to the folder where Trust Wallet stores its data. This is typically found in the app-specific directories under internal storage.
- Viewing and Managing: Use the file manager to view, copy, move, or delete Trust Wallet files. This is useful for creating manual backups or transferring data to another device.
- Security Precautions: Be cautious when handling wallet files. Ensure that any copied files are stored securely and avoid sharing them through insecure channels.
Trust Wallet App
The Trust Wallet app itself provides built-in tools to access and manage your wallet’s data, ensuring a user-friendly and secure way to handle your digital assets.
- Backup Features: Within the app, you can generate and store recovery phrases, which are essential for restoring your wallet if you lose access. Always store these phrases securely.
- Export Options: Trust Wallet allows you to export private keys and other critical data. Use this feature to create backups or migrate your wallet to another device.
- Settings and Security: The app settings offer various options to enhance security, such as enabling biometric authentication, setting strong passwords, and configuring two-factor authentication.
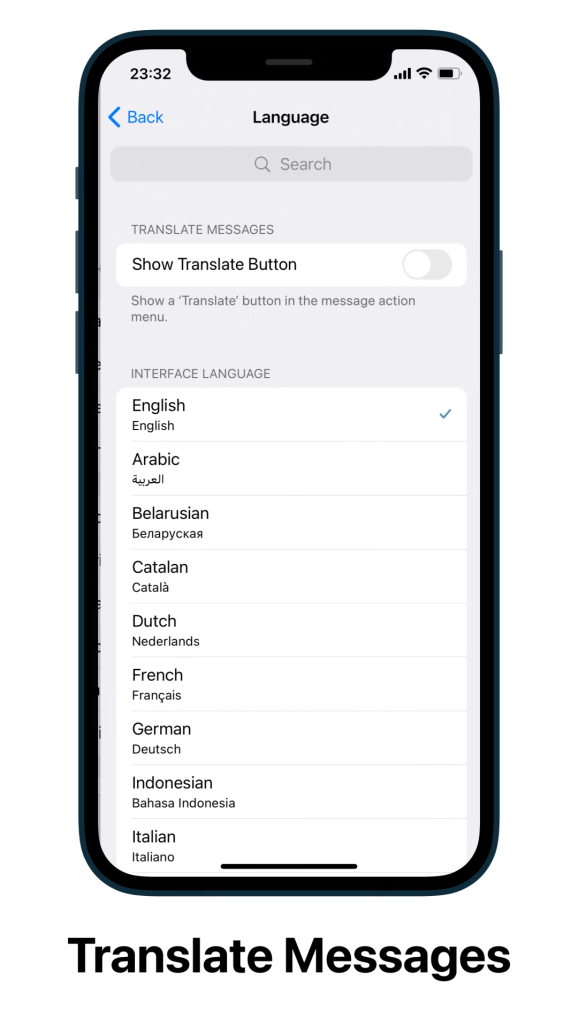
Data Synchronization
Syncing Across Devices
Synchronizing your Trust Wallet across multiple devices ensures you have access to your wallet and assets no matter which device you use.
- Using Recovery Phrases: To sync Trust Wallet across devices, use the recovery phrase generated during wallet creation. Enter this phrase on any new device to restore your wallet and sync all data.
- Consistent Updates: Ensure that all devices have the latest version of the Trust Wallet app to maintain compatibility and security.
- Device Management: Regularly monitor and manage the devices that have access to your wallet. Remove any old or unused devices to minimize security risks.
Syncing with Cloud Services
Cloud services can provide an additional layer of backup and synchronization for your Trust Wallet data, offering convenience and security.
- Cloud Backups: Some users may choose to store encrypted backups of their recovery phrases and wallet data in cloud services like Google Drive or iCloud. Ensure these backups are secure and access is restricted.
- Automatic Syncing: Utilize cloud services that offer automatic syncing to keep your wallet data up-to-date across all devices. This ensures you always have the latest information without manual intervention.
- Security Measures: When using cloud services, enable two-factor authentication and encryption to protect your wallet data from unauthorized access. Regularly review and update security settings to maintain high protection levels.
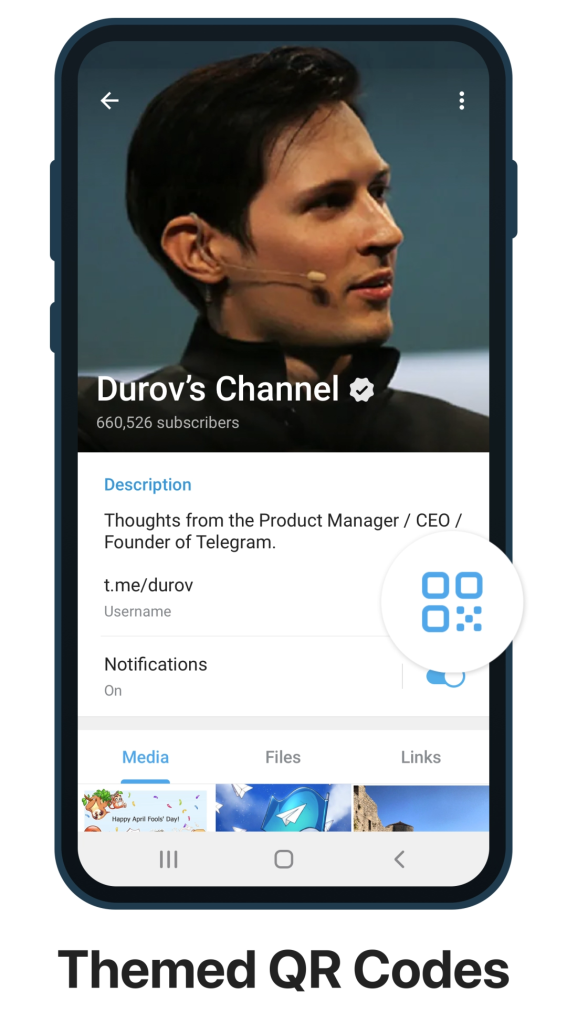
Troubleshooting Storage Issues
Insufficient Storage
Insufficient storage can cause Trust Wallet to function improperly or prevent it from saving new data. Here are steps to troubleshoot and resolve storage issues:
- Free Up Space: Delete unnecessary files, apps, and media from your device to free up storage space. This can include old photos, videos, and unused applications.
- Move to External Storage: If your device supports it, move some apps and files to an external SD card to create more internal storage space for Trust Wallet.
- Clear Cache: Clear the cache of Trust Wallet and other apps. Go to your device’s settings, select apps, find Trust Wallet, and clear the cache.
- Check Storage Settings: Regularly monitor your device’s storage settings to identify large files or apps that can be removed or moved.
Corrupted Files
Corrupted files can lead to malfunctioning of Trust Wallet, causing crashes or loss of data. Here’s how to address issues with corrupted files:
- Backup Data: Regularly back up your wallet data, including your recovery phrase and private keys, to prevent data loss in case of file corruption.
- Reinstall the App: Uninstall Trust Wallet from your device and then reinstall it from the official app store. Use your recovery phrase to restore your wallet.
- Use a File Recovery Tool: If files are corrupted, use a reliable file recovery tool to attempt to repair or recover the corrupted data.
- Check for Malware: Run a comprehensive antivirus and malware scan on your device to ensure that malicious software is not causing file corruption. Remove any detected threats.
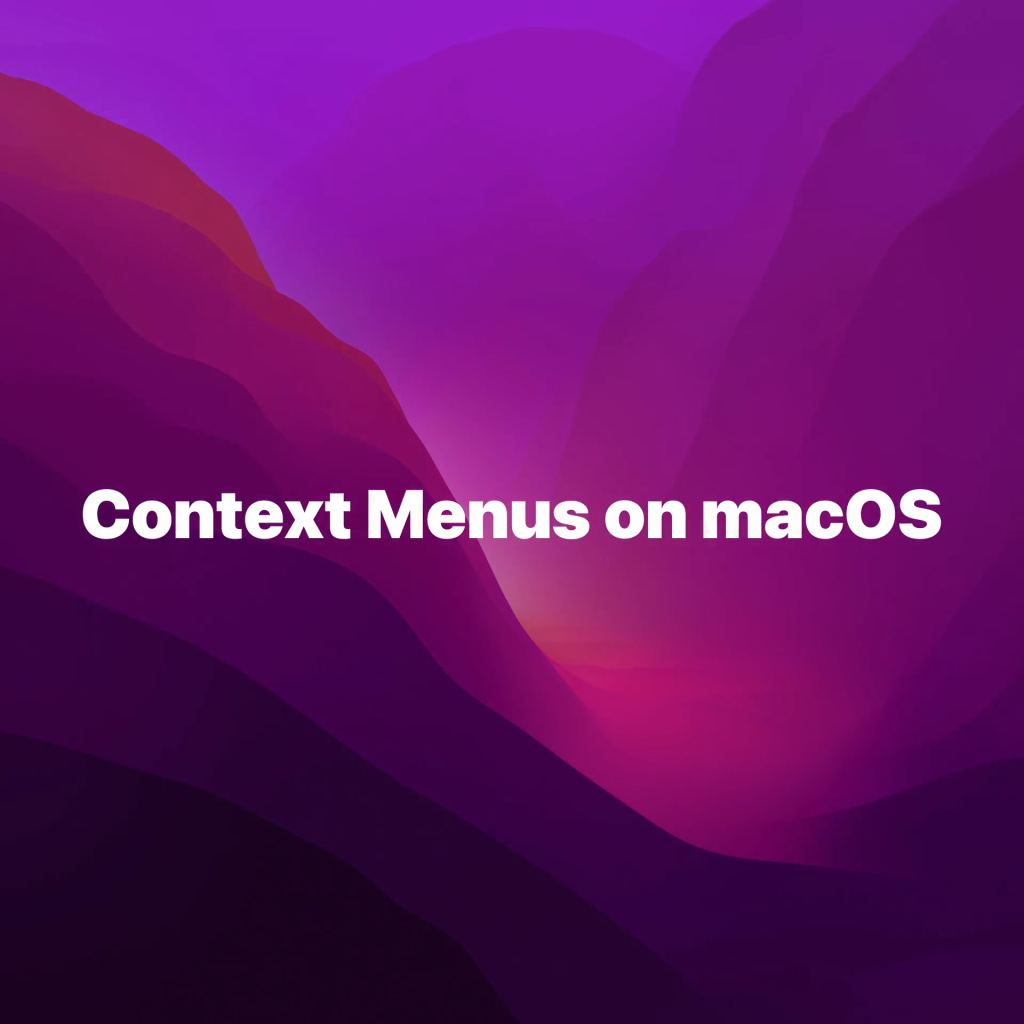
Best Practices for Storage
Regular Backups
Regularly backing up your Trust Wallet is crucial to ensure that you can recover your wallet and assets in case of device loss, theft, or failure.
- Backup Recovery Phrases: Write down your recovery phrase and store it in multiple secure locations. Avoid storing it digitally where it can be accessed by hackers.
- Use Secure Storage Methods: Consider using a hardware wallet or encrypted USB drive to store your recovery phrase and backup files.
- Regular Backup Schedule: Establish a regular backup schedule, such as weekly or monthly, to ensure your backup is always up-to-date with your latest transactions and settings.
- Test Restorations: Periodically test your backup by restoring it on a different device to ensure it works correctly and all data is intact.
Keeping Software Updated
Keeping your Trust Wallet app and device software updated is essential for security and performance.
- Enable Automatic Updates: Turn on automatic updates for the Trust Wallet app to ensure you always have the latest security patches and features.
- Update Device Firmware: Regularly update your device’s operating system and firmware to protect against vulnerabilities that could be exploited by hackers.
- Check for Updates Manually: Even with automatic updates enabled, periodically check for updates manually to ensure you haven’t missed any critical updates.
- Review Update Notes: Read the update notes for both the Trust Wallet app and your device’s operating system to understand what changes and improvements have been made, focusing on security enhancements.