
To download a Trust Wallet statement, navigate to the transaction history, apply filters, and select the export option to save it as a CSV or PDF.
Accessing Your Wallet
Opening the Trust Wallet App
To download a statement from Trust Wallet, you first need to access your wallet:
- Unlock Your Device: Ensure your device is unlocked and connected to the internet.
- Locate the App: Find the Trust Wallet app icon on your home screen or app drawer.
- Open the App: Tap on the Trust Wallet icon to launch the application.
- Enter Security Credentials: If prompted, enter your PIN, password, or use biometric authentication (fingerprint or facial recognition) to unlock the wallet.
Navigating to the Transaction History
Once you have opened Trust Wallet, follow these steps to navigate to your transaction history:
- Access Wallet Overview: Upon opening the app, you will see the main dashboard that displays your total wallet balance and individual cryptocurrency balances.
- Select the Desired Asset: Tap on the specific cryptocurrency for which you want to view the transaction history. This will take you to the detailed page for that asset.
- Open Transaction History: On the asset’s detail page, you will see a list of recent transactions. Tap on the “History” or “Transactions” tab to view the full transaction history for that cryptocurrency.
- Review Transactions: Scroll through the list to review all transactions, including sent, received, and any other types of activities associated with the selected asset.
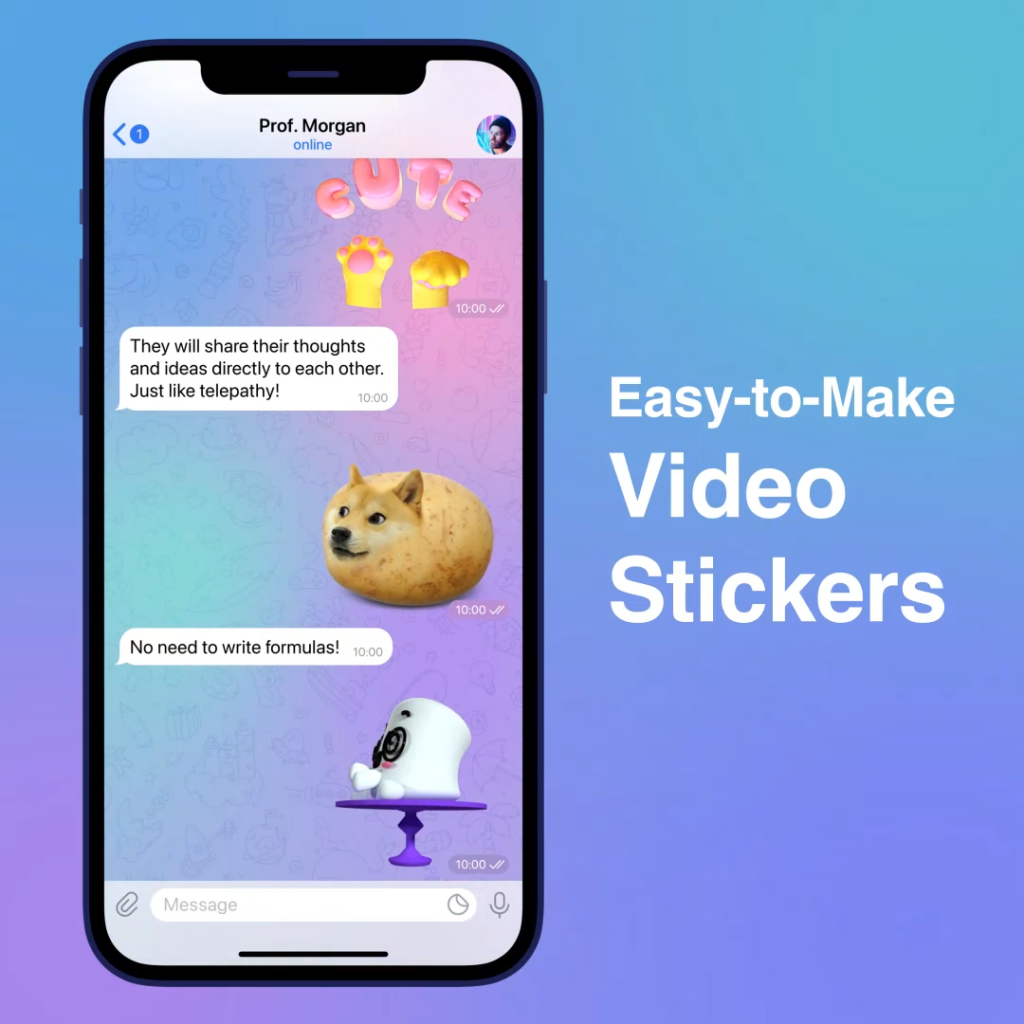
Generating a Statement
Selecting the Date Range
To generate a comprehensive statement, you need to specify the date range for the transactions you wish to include:
- Open Transaction History: Navigate to the transaction history of the selected cryptocurrency in your Trust Wallet.
- Access Filter Options: Look for a filter or search option, typically represented by a funnel icon or a calendar icon.
- Select Date Range: Tap on the date range option to open the calendar view. Here, you can select the start and end dates for the period you want to include in your statement.
- Start Date: Choose the beginning date from which you want to start tracking transactions.
- End Date: Select the ending date up to which transactions should be included.
- Apply Date Range: Once you have selected the desired date range, apply the filter to update the transaction list according to your specified dates.
Choosing Transaction Types
You can further refine your statement by choosing specific types of transactions to include:
- Transaction Type Filter: In the transaction history or filter settings, locate the option to filter by transaction type.
- Select Types: Choose the types of transactions you want to include in your statement. Common transaction types include:
- Sent: Transactions where you have sent cryptocurrency to another address.
- Received: Transactions where you have received cryptocurrency from another address.
- Swaps: Transactions involving swapping one cryptocurrency for another within the wallet.
- Staking: Transactions related to staking rewards or activities.
- Apply Filters: After selecting the desired transaction types, apply the filter to update the transaction list. This ensures that only the chosen transaction types within the specified date range are included.
Exporting the Statement
Available Formats (CSV, PDF)
Trust Wallet allows you to export your transaction history in various formats for easier analysis and record-keeping:
- CSV (Comma-Separated Values): This format is ideal for users who want to open their transaction history in spreadsheet programs like Microsoft Excel or Google Sheets. It allows for easy sorting, filtering, and data manipulation.
- PDF (Portable Document Format): This format is suitable for creating a clean, readable document that can be easily shared or printed. PDFs are widely accepted for official documentation and can be opened on almost any device.
Download Options
To download your Trust Wallet transaction statement, follow these steps:
- Navigate to Transaction History: Access the transaction history of the selected cryptocurrency within your Trust Wallet app.
- Access Export Options: Look for an export or download icon/button within the transaction history view. This is usually represented by a download arrow or similar icon.
- Select Format:
- CSV: Choose the CSV option if you want a file that can be opened and manipulated in spreadsheet programs.
- PDF: Choose the PDF option if you prefer a formatted document that is easy to read and share.
- Confirm Download: After selecting your preferred format, confirm the download. The app may prompt you to select a location on your device where the file will be saved.
- Save the File: Choose the desired location on your device and save the file. The statement will be downloaded and saved in the selected format.
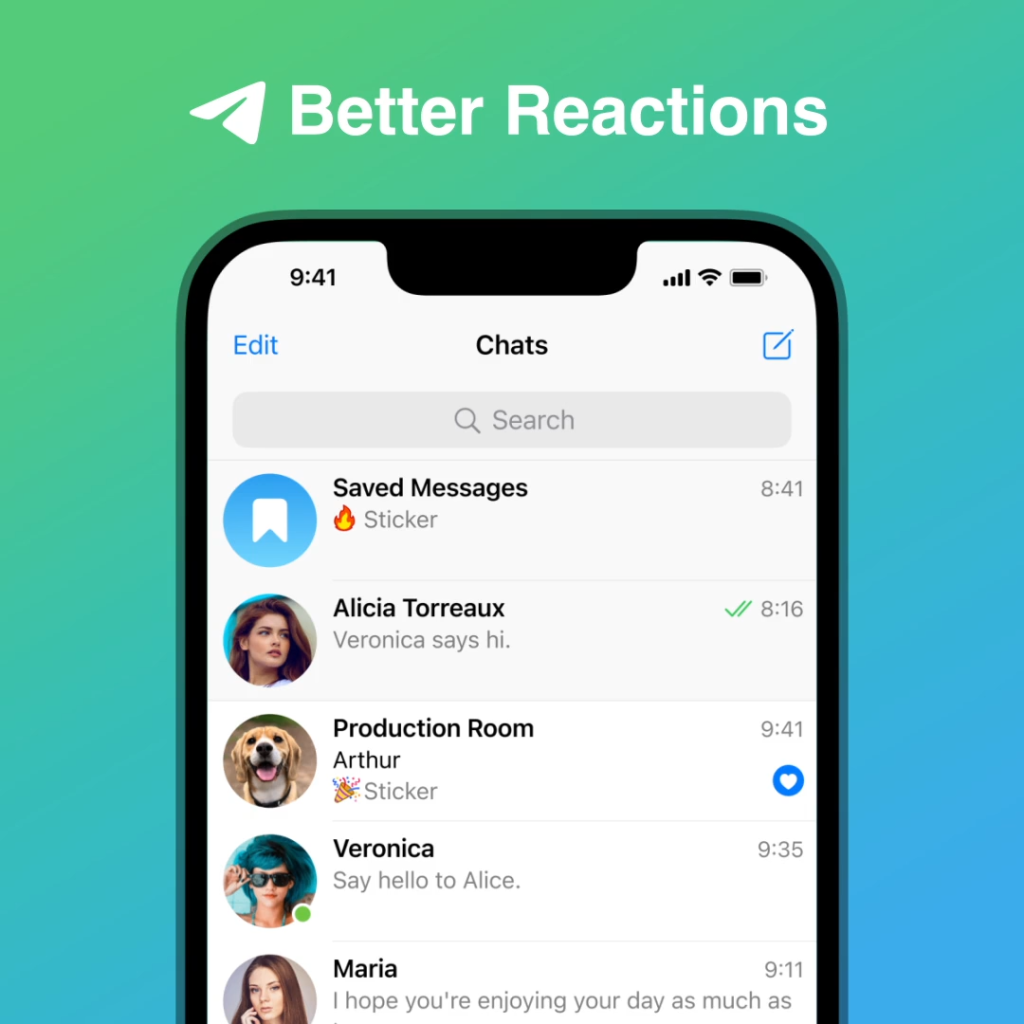
Viewing the Statement
Using a Spreadsheet Program
If you have exported your Trust Wallet statement in CSV format, you can view and analyze it using a spreadsheet program like Microsoft Excel or Google Sheets:
- Open the Spreadsheet Program:
- Microsoft Excel: Launch Microsoft Excel on your computer.
- Google Sheets: Open your web browser and go to sheets.google.com. Sign in to your Google account if necessary.
- Import the CSV File:
- Microsoft Excel:
- Click on “File” in the top menu.
- Select “Open” and then “Browse” to locate the CSV file you downloaded.
- Choose the CSV file and click “Open.” The file will be imported into Excel.
- Google Sheets:
- Click on “File” in the top menu.
- Select “Import” and then “Upload” to find the CSV file on your device.
- Drag and drop the file into the upload area or click “Select a file from your device.”
- Choose the CSV file and click “Open.” Then, select “Import data.”
- Microsoft Excel:
- Analyze the Data:
- Sorting and Filtering: Use the sorting and filtering options to organize your transactions by date, amount, type, or other criteria.
- Formulas and Functions: Apply formulas and functions to calculate totals, averages, and other statistics relevant to your transaction history.
- Formatting: Adjust column widths, fonts, and cell colors to enhance readability.
Reading a PDF File
If you have exported your Trust Wallet statement in PDF format, you can view it using a PDF reader:
- Open the PDF Reader:
- Adobe Acrobat Reader: Download and install Adobe Acrobat Reader if you don’t already have it. Open the program on your computer.
- Built-in PDF Viewers: Most modern web browsers (like Chrome, Firefox, and Edge) and operating systems (like Windows and macOS) have built-in PDF viewers.
- Open the PDF File:
- Adobe Acrobat Reader:
- Click on “File” in the top menu.
- Select “Open” and then browse to the location where you saved the PDF file.
- Choose the PDF file and click “Open.” The file will open in Adobe Acrobat Reader.
- Built-in PDF Viewers:
- Locate the PDF file on your device.
- Double-click the file to open it in the default PDF viewer.
- Adobe Acrobat Reader:
- Review the Statement:
- Navigate Through Pages: Use the navigation tools (scroll, page up/down, etc.) to move through the pages of the PDF.
- Zoom In/Out: Adjust the zoom level to make the text more readable.
- Search Function: Use the search function (usually Ctrl+F or Cmd+F) to find specific transactions or keywords within the document.
- Print or Share: If needed, use the print or share functions to create a physical copy or share the PDF via email or other platforms.
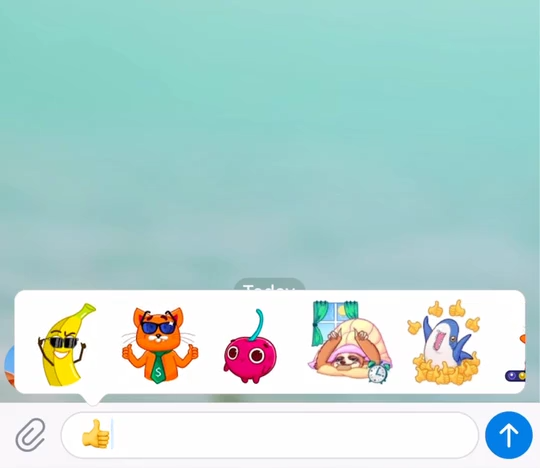
Emailing the Statement
Sending to Your Email Address
To send your Trust Wallet statement to your own email address for safekeeping or further review, follow these steps:
- Open Your Email Client:
- Gmail: Go to mail.google.com and log in to your Gmail account.
- Outlook: Open the Outlook app or go to outlook.com and log in.
- Other Email Services: Open your preferred email client and log in.
- Compose a New Email:
- Click on the “Compose” or “New Email” button to start a new email message.
- Attach the Statement:
- Attach the CSV or PDF File: Click on the “Attach files” (paperclip) icon. Navigate to the location where you saved the Trust Wallet statement on your device, select the file, and click “Open” or “Attach.”
- Fill in Email Details:
- To: Enter your own email address in the “To” field.
- Subject: Enter a relevant subject line, such as “Trust Wallet Statement.”
- Body: Write a brief message if needed, explaining that the attached file is your Trust Wallet statement.
- Send the Email:
- Click the “Send” button to email the statement to yourself. You can now access the statement from your email account whenever needed.
Sharing with Others
If you need to share your Trust Wallet statement with someone else, such as an accountant or a financial advisor, follow these steps:
- Open Your Email Client:
- Gmail: Go to mail.google.com and log in to your Gmail account.
- Outlook: Open the Outlook app or go to outlook.com and log in.
- Other Email Services: Open your preferred email client and log in.
- Compose a New Email:
- Click on the “Compose” or “New Email” button to start a new email message.
- Attach the Statement:
- Attach the CSV or PDF File: Click on the “Attach files” (paperclip) icon. Navigate to the location where you saved the Trust Wallet statement on your device, select the file, and click “Open” or “Attach.”
- Fill in Email Details:
- To: Enter the recipient’s email address in the “To” field.
- Subject: Enter a relevant subject line, such as “Trust Wallet Statement.”
- Body: Write a brief message explaining the contents of the attachment and any relevant details they need to know.
- Send the Email:
- Click the “Send” button to email the statement to the recipient. Ensure the recipient knows to handle the statement securely, especially if it contains sensitive financial information.
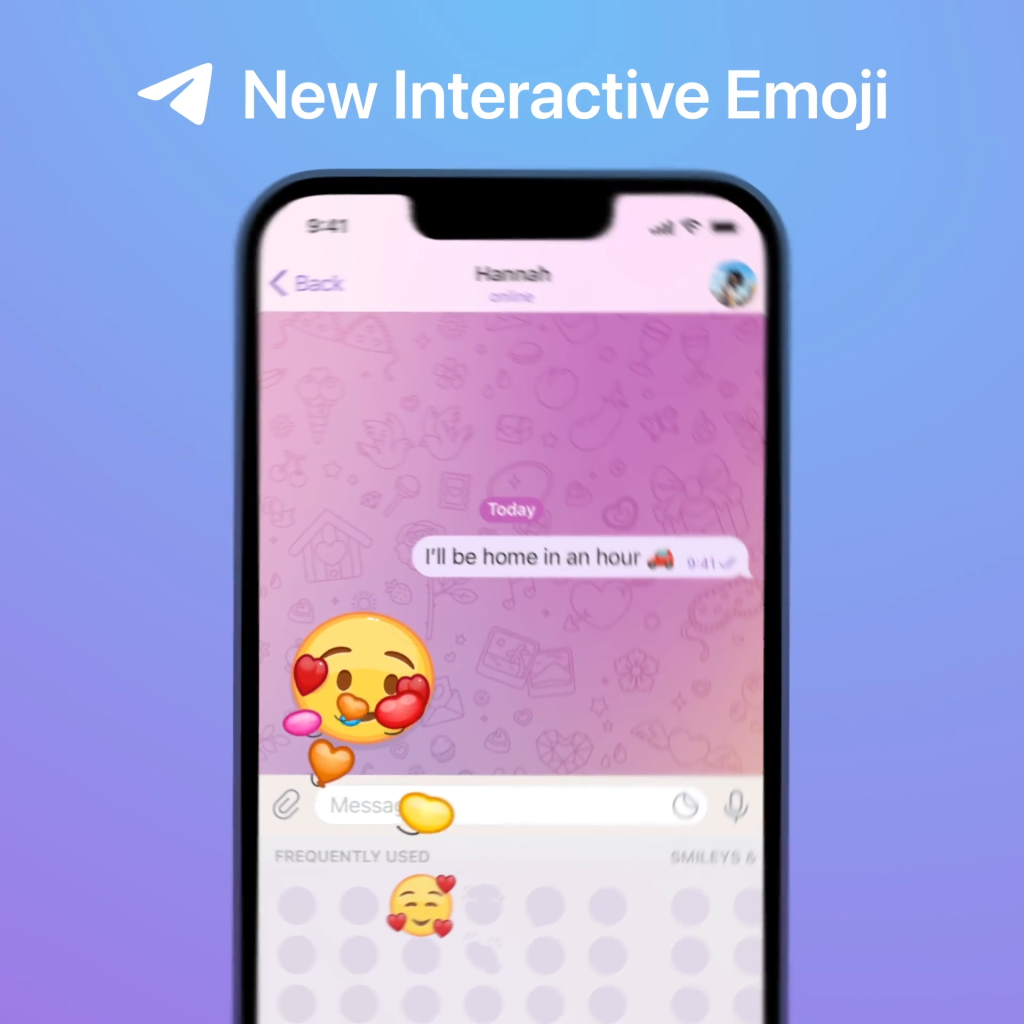
Troubleshooting Download Issues
Common Problems
When downloading your Trust Wallet statement, you might encounter several common issues:
- File Not Downloading: The file doesn’t begin to download when you click the download button.
- Slow Download Speeds: The download starts but is very slow.
- File Corruption: The downloaded file cannot be opened or shows an error message.
- Insufficient Storage: There isn’t enough storage space on your device to save the file.
- Unsupported File Format: The file format (CSV or PDF) is not supported by your device or software.
How to Resolve Them
Here are solutions to resolve these common download issues:
- File Not Downloading:
- Check Internet Connection: Ensure your device is connected to a stable internet connection. Try restarting your router or switching to a different network.
- Retry Download: Close the Trust Wallet app and reopen it. Navigate back to the transaction history and attempt to download the statement again.
- Check Permissions: Ensure that the Trust Wallet app has the necessary permissions to write to your device’s storage. Go to your device’s settings, find the app permissions section, and grant storage access if needed.
- Slow Download Speeds:
- Optimize Network Usage: Ensure no other apps or devices are consuming excessive bandwidth. Pause any large downloads or streaming services on your network.
- Download During Off-Peak Hours: Try downloading the file during off-peak times when internet traffic is lower.
- Use a Faster Network: If possible, switch to a faster network or connect to a more reliable Wi-Fi network.
- File Corruption:
- Re-download the File: Sometimes files can become corrupted during the download process. Try downloading the statement again.
- Update Software: Ensure that your PDF reader or spreadsheet program is up to date, as outdated software might have trouble opening files.
- Use a Different Program: Try opening the file with a different PDF reader or spreadsheet program to see if it resolves the issue.
- Insufficient Storage:
- Free Up Space: Delete unnecessary files, apps, or media from your device to free up storage space.
- Use External Storage: If your device supports it, save the file to an external SD card or USB drive.
- Unsupported File Format:
- Install Appropriate Software: Ensure you have software that supports the file format. For CSV files, use programs like Microsoft Excel or Google Sheets. For PDF files, use Adobe Acrobat Reader or another PDF viewer.
- Convert the File: If necessary, use online file conversion tools to convert the file to a supported format.
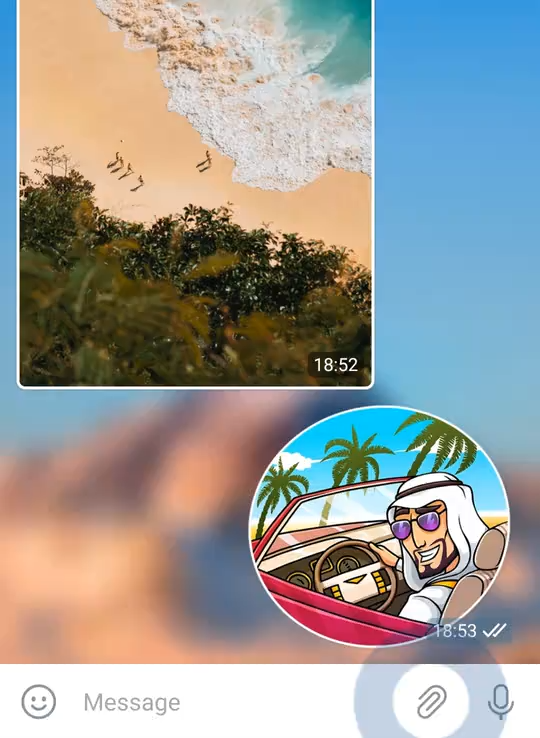
Frequently Asked Questions
Is the Statement Secure?
Yes, the statement generated from Trust Wallet is secure as long as you follow these best practices:
- Secure Storage: Store the downloaded statement in a secure location on your device. Avoid saving sensitive documents in shared or publicly accessible folders.
- Encryption: If you are particularly concerned about security, you can encrypt the file using software like WinRAR or 7-Zip, which allows you to password-protect the file.
- Secure Sharing: When sharing the statement, use secure methods such as encrypted email services or secure file-sharing platforms. Ensure the recipient is trustworthy and understands the importance of handling the document securely.
- Regular Backups: Keep regular backups of your important documents in secure storage, such as an encrypted external drive or a reputable cloud storage service with strong security measures.
Can I Customize the Statement?
Yes, you can customize your Trust Wallet statement to fit your needs:
- Date Range: You can select a specific date range when generating the statement to include only the transactions from a particular period.
- Transaction Types: Filter the transactions by type, such as sent, received, swaps, or staking activities, to include only the relevant transactions.
- Export Format: Choose between different file formats like CSV or PDF, depending on your preference for viewing and analyzing the statement.
- Spreadsheet Customization: If you export the statement as a CSV file, you can open it in a spreadsheet program like Microsoft Excel or Google Sheets. Here, you can further customize the data by adding filters, sorting columns, creating charts, or applying formulas.
- PDF Customization: While PDF files are less flexible than CSV files, you can still annotate, highlight, or add comments to the document using PDF editing software.